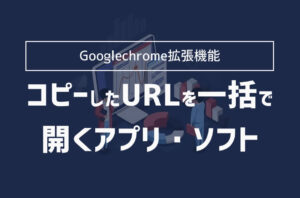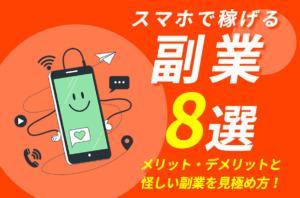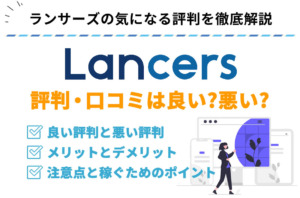2つ以上のURLを一括で開くためにGoogleの拡張機能を使いましょう。
- 簡潔に複数のURLを一括でタブに開く方法とは
2つ以上あるURLリンクを一括で開くことができるGoogleの拡張機能のおすすめは「Pasty」と「Copy All Urls」です。
使う場面は人それぞれですが、僕が使うときの場面は以下の時です。
タブ一括を利用するとき
- ブログを書く時の参考にしたURLを一括で開くときまたは、クリップボードに保存したい時(純粋に二つ以上のURLリンクがあったとき)
- 参考にしたいデザイン系のサイトをまとめて後日、一括で開きたいとき
- 前日に開いていたタブリンクを一括で保存し、PC起動後、前回のタブを一括で開きたいとき
URLリンクを一括で開きたいとき、上記のようなときに役に立ててます。
コピーしたURLを一括で開くときに役立つGoogle拡張機能
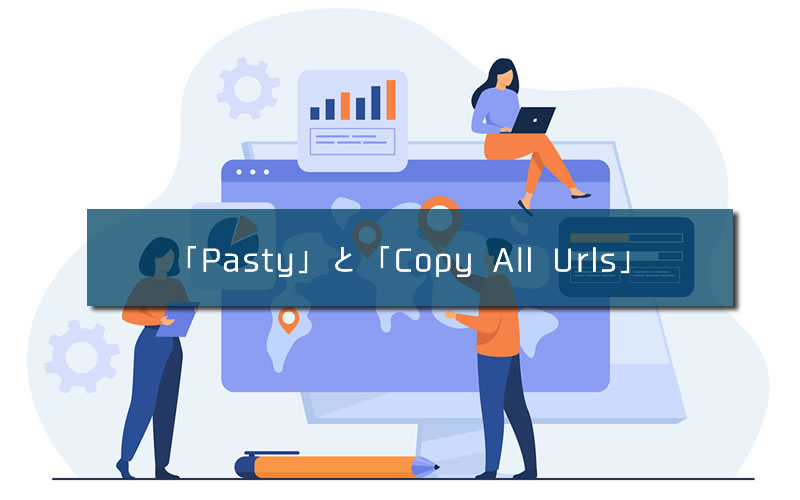
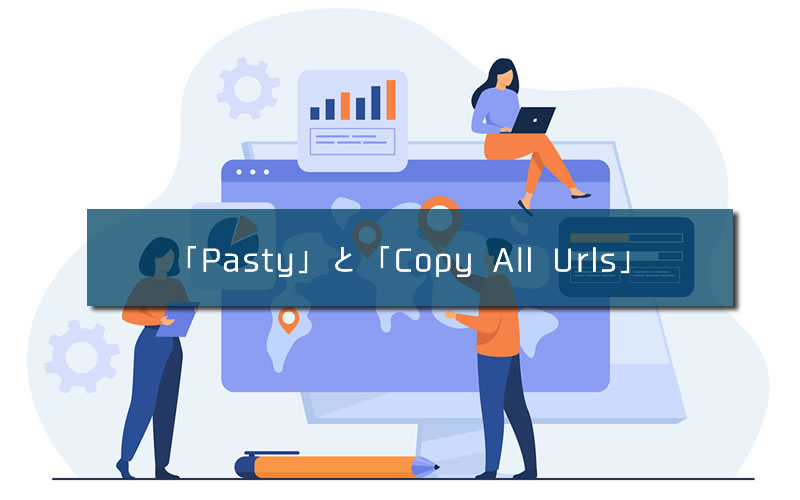
URLを一括で開きたいときに役に立つGoogleの拡張機能は「Pasty」と「Copy All Urls」のどちらかです。
この二つがGoogle拡張機能の中でも評価が高く、一番使われています。
「Pasty」と「Copy All Urls」は、基本簡単操作でクリップボードのURLリストからタブを一括で開くことができますが、少し機能性が違います。
それぞれの良さがあるので、どちらにするか自分の作業工程を振り返りながら使えるものをダウンロードしましょう。
「Pasty」と「Copy All Urls」の機能性と操作性を比較
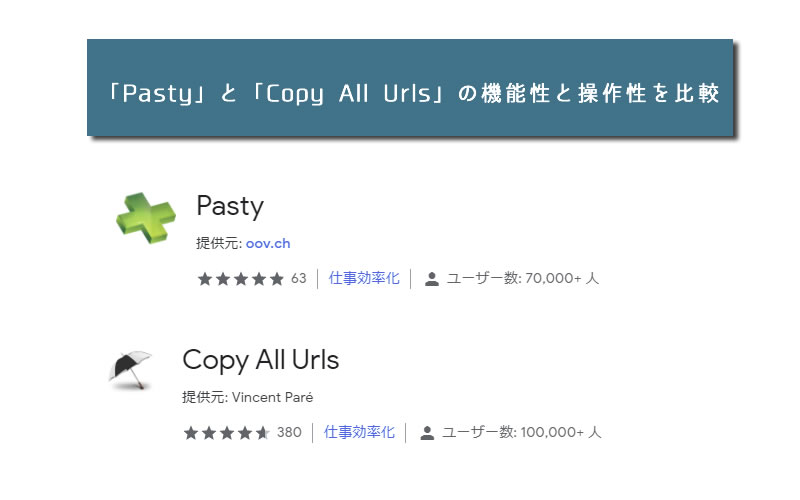
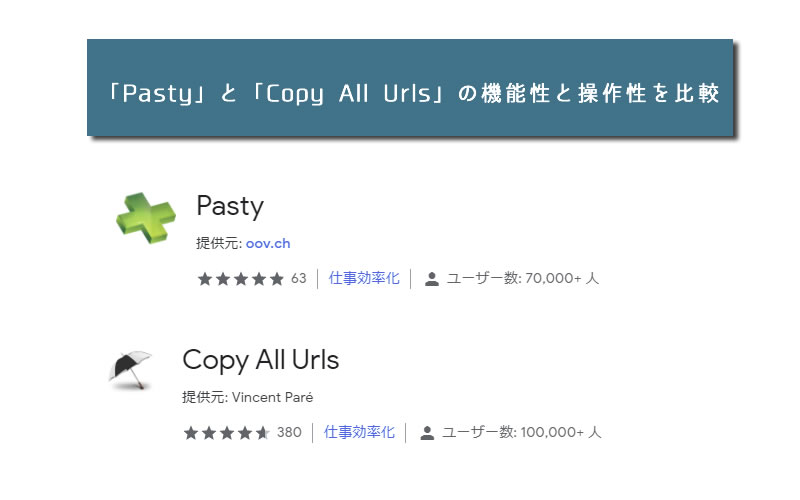
ざっくりとなりますが、「Pasty」と「Copy All Urls」の機能性と操作性を比較していきます。
実際に利用してみて思った、機能性と操作性をまとめました。
| Pasty | Copy All Urls | |
|---|---|---|
| 操作性 | 拡張アイコン1クリックでタブを開くことができる | Copy All Urls比べて開いているタブのコピーができない |
| 機能性 | 拡張アイコン2クリックでタブを開くことができる | 開いているタブを一括でリンクコピーできる・一括リンクコピー形式のカスタマイズが可能 |
「Pasty」と「Copy All Urls」のメリット・デメリットは以下を確認してください。
Pastyのメリットとデメリット
Pastyはシンプルな操作性でコピーしたURLリンクを1クリックで開くことができます。
例えば、
================================
http://google.com/
http://gmail.com/
http://maps.google.com/
================================
上記のURLリストをコピーして、ペースト状のアイコンを1クリックすれば、開くことができます。
- テキスト、HTML、JSON形式でも開くことができる
- タブをコピーし、アイコン1クリックでタブを開くことができる
- 複数URLの中にURLリンクではないもが混ざっていても、自動で検出してくれて不要な部分を排除してくれる
- シンプルがゆえに「Copy All Urls」と比較すると機能性面で劣る
Copy All Urlsのメリットとデメリット
Copy All Urlsは、複数のURLリンクを2クリックでタブを開くことができます。
カスタマイズ機能も豊富でプルダウン形式にせず、1クリックでタブを開くことができます。
- カスタマイズ自由に設定できる
- 開いているタブを一括でコピーすることができる
- カスタマイズすれば、複数URLをコピー後、1クリックで開くことができる
- 思いつく限り、とくになし
ライターからひとこと




コピーしたURLリンクを一括で開くことができるGoogleの拡張機能「Pasty」と「Copy All Urls」を比較しながらご紹介しました。
実際にGoogleの拡張機能は少なからずパソコンに負荷がかかるので、パソコンのスペックに心配がある人は以下のサイトを活用しましょう。
複数のURLを貼り付けて一括で開くことができます。
一括でURLリンクを開く機能の使う機会が多い人は、ぜひ「Pasty」と「Copy All Urls」どちらかダウンロードしてガシガシ使っていきましょう。
実際に自分の作業する内容によっても使い方が違ってきますので、これがいいとは断言できませんが、個人的には、「Pasty」よりも「Copy All Urls」が優勢です。