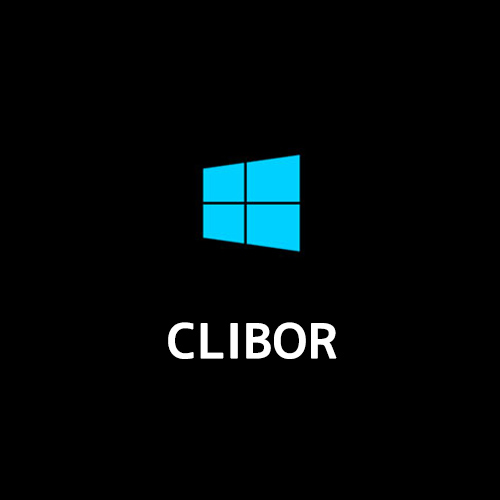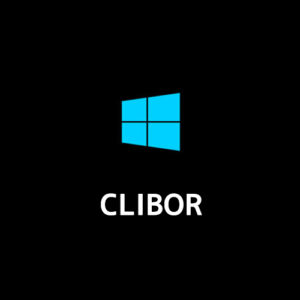Windowsなら使わない手はない。
Windowsを利用しているはコピペ&ペーストを快適に行える「Clibor」は必至ソフトといっても過言ではありません。
「Clibor」ソフトの容量も重くなく快適に使える便利なモノです。
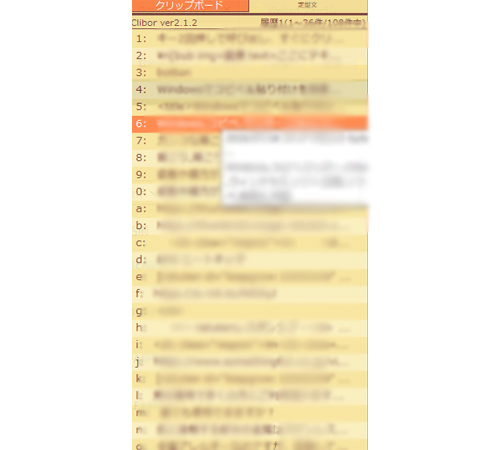
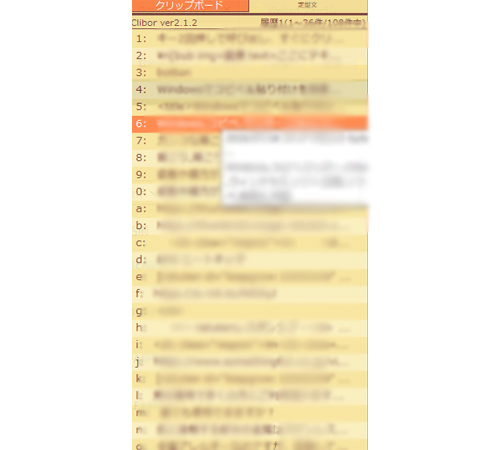
キー2回押しで呼び出し、すぐにクリップボードデータを利用できる拡張ソフト。作業効率が格段に上がり、コピペ作業が多い方にお勧めです。
以下はダウンロードリンクとなります。
※このソフトはMacでは利用できません
Cliborとは
Clibor定型文の挿入も可能なクリップボード履歴管理ソフトです。
ctrl+Cでコピーされたテキストを履歴一覧で表示させ、履歴の内容から抽出して貼り付けることが可能です。
また、よく使う文章や定型文を登録しておき、いつでも貼り付けれる機能も魅力のひとつです。
クリップボードの履歴は最大10,000件まで保存可能。また、キーワードを入力して履歴を検索したり、続けてコピーした複数のテキストを連続で貼り付けられる“FIFO/LIFOモード”を備える。
さらに、履歴の内容を変換したり、整形してクリップボードへコピーする機能も備えている。一覧から履歴を選択した際に、クリップボードへコピーするのではなく自動でソフトへ貼り付けたりといった設定のカスタマイズの自由度の高さも特長の一つです。
Cliborのここがいい
実際に「Clibor」を使ってみて魅力と感じる要点をピックアップしていきます。
Cliborの魅力①コピーした履歴を貼り付けれる
ctrlを2回押すだけで瞬時にクリップボードを呼び出すことができ、過去100件の履歴からテキストを抽出し貼り付けることができるので便利です。
Cliborソフトがない場合、ウィンドウを行ったり来たりしなければならないため時間と手間がかかります。
Cliborの魅力②よく使う定型文を保存し瞬時に貼り付けれる
よく使う文章や定型文などを保存し、使用したいときに瞬時に貼り付けれます。
テキストをメモ帳やテキストエディタに保存している場合がありますが、Cliborを使えば定型文を保存できるためファイルを開いてコピーせずとも1つのソフトで簡潔できます。
Cliborの魅力③複数のテキストを連続で貼り付けられる
FIFO/LIFOモードを使えば複数のテキストをコピーし、連続で貼り付けることができます。
この機能を使えばウィンドウを行き来することなく連続して貼り付けれるためとても便利です。
コピー&ペーストを頻繁にする方は重宝したい機能です。
Cliborの魅力③難しい操作なく設定がラク
ctrlキーを二回押すだけでクリップボードを閲覧できるとてもシンプルな操作です。
ここから設定ができ自分に適したカスタマイズや定型文の編集を行うことができます。
Cliborの設定方法
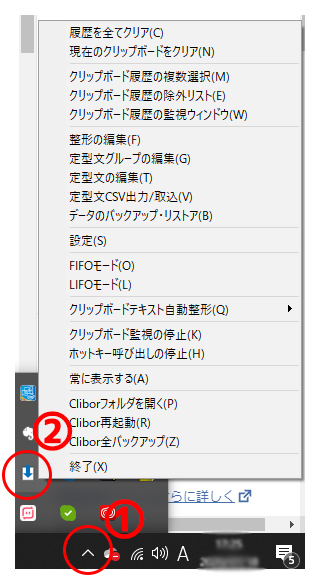
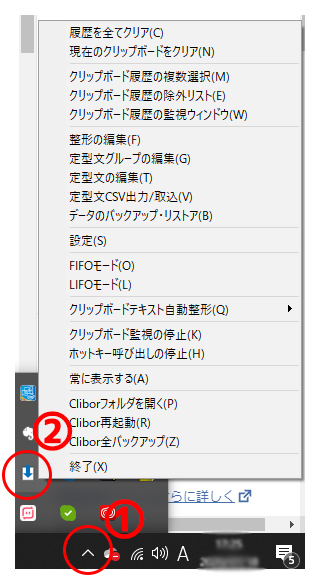
- STEP1①右下の矢印ボタン右下の矢印ボタンをクリックします。
ここには拡張ソフトが格納されています。
「Clibor」のソフトがあるか確認しましょう。 - STEP2②右クリック「Clibor」にカーソルを当て、右クリックを押すと設定画面が表示されます。
- STEP3定型文や各設定ここで定型文の登録やWindows立ち上げ時に「Clibor」も起動するような設定もここで行います。
あとがき
Cliborは作業効率を上げるためには必至といっていいほどのソフトです。
実際にコピペ作業が多い方やコピペの履歴を確認したいかたは是非お勧めです。