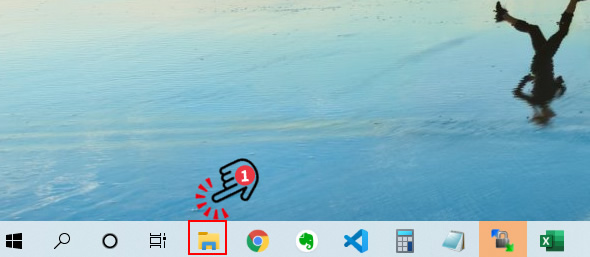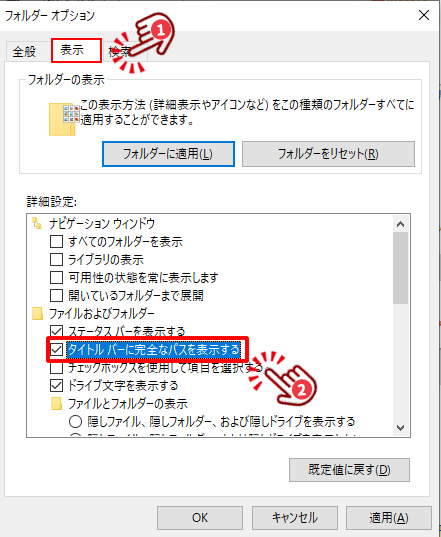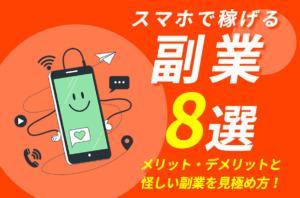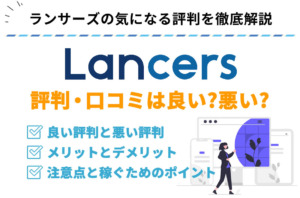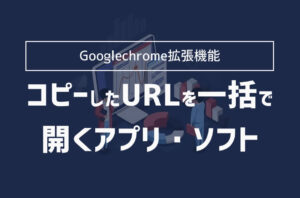Windows10のエクスプローラーでのタイトルバーの表示を「名称」→「フルパス」に変更する方法をご紹介するよ!
ファルダ名からフルパスに変更すれば、どの階層にファルダが位置するか素早く確認することができるよ!

つまりはどの階層にファルダが位置するのかを素早く確認したいときは、便利ってことだね!
この記事で解決できる悩み
- フルパスとは
- タイトルバーのファルダ名称を「フルパス」に変更する方法とは
フルパスとは
フルパスとはファイルやファルダの階層のことを指す文字列のことです。
C:\Users\【ユーザー名】\Desktop\【フォルダ名】
上記のようにドライブ(C:)から始まり、順々に目的のファルダをたどっていくものです。
タイトルバーのファルダ名称からパスに変更したときの変更イメージ
ますが、「ファルダ名」から「フルパス」に変更したときの変更前と変更後のイメージをご紹介します。
下記を参照してください。
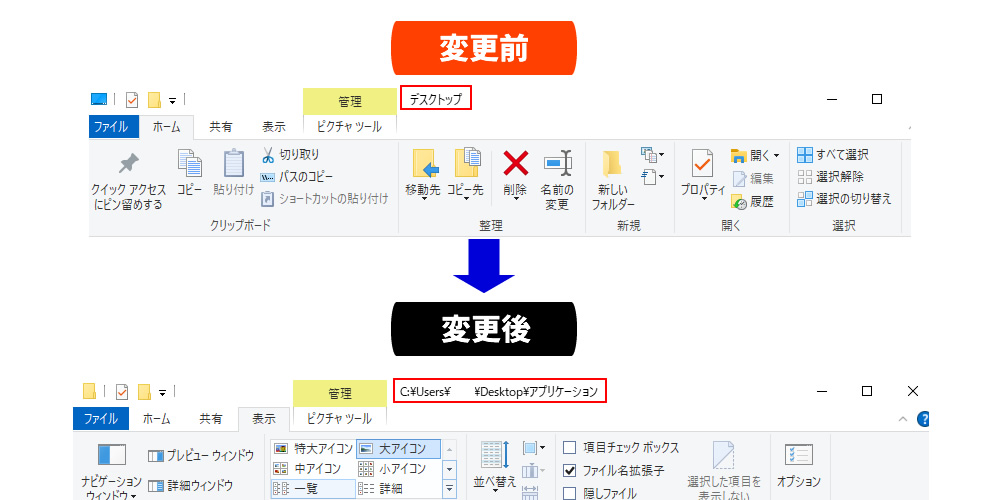
あわせて読みたい


Windows10のタスクバーの色を変更する方法!好みの色に変更しよう!
トライクマガジン Windowsのタスクバーの色の変更の仕方について解説します。 この記事で解決できる悩み Windows10でタスクバーの色を変更する方法とは? Windowsのタス...
タイトルバーのファルダ名称を「フルパス」に変更する方法とは
次に上記でご紹介した変更イメージの設定の仕方をご紹介します。
- STEP1タスクバーから『エクスプローラー』を開きましょう

タスクバーから「エクスプローラー」をクリックして開きましょう。
- STEP2エクスプローラーの上部メニューから『表示』を開き、オプションをクリック

①エクスプローラーから上部表示の『表示』を選択しましょう。
②表示から右端に位置する「オプション」をクリックしましょう。 - STEP3フォルダーオプションから『表示』を選択し、『タイトルバーに完全なパスを表示する』をチェック

上記のように『フォルダーオプション』表示されます。
①上部メニューの『表示』を選択します。
②詳細設定の項目から『タイトルバーの完全なパスを表示する』にチェックしましょう。
③チェック出来たら、『OK』をします。 - 変更設定完了タイトルバーが『フルパス』に設定変更されます。

画像の通り、タイトルバーが『フルパス』に変更されます。
フルパスを表示させておくことで、一目でどこの階層なのか把握することができます
あわせて読みたい


Windowsで使えるショートカットキー一覧表(PDF有)!パソコン作業が爆速に上がる!
この記事で解決できる悩み Windowsで使えるショートカットキーとは? Windowsで使えるショートカットキーはいくつ知っていますか?また、ショートカットキーは使いこな...