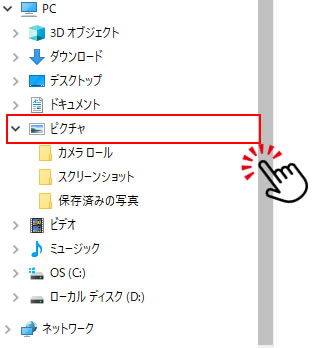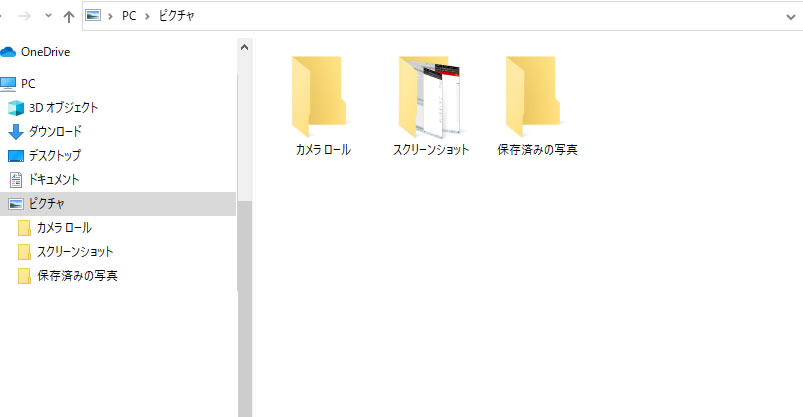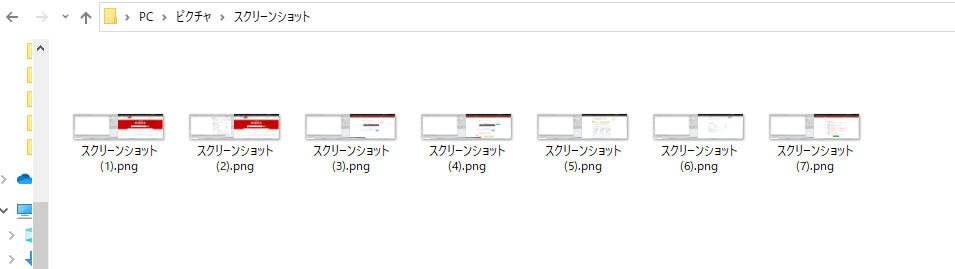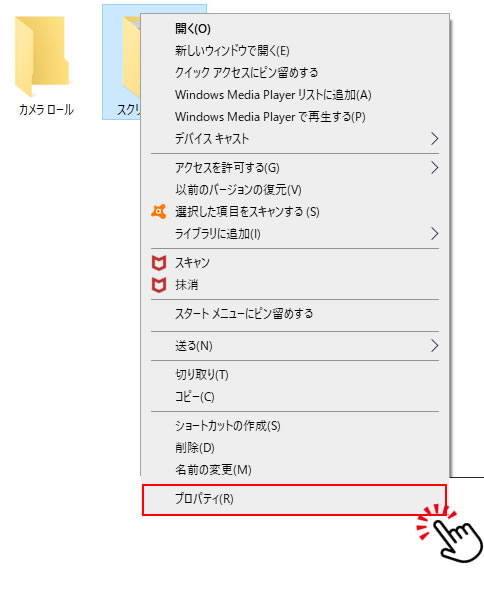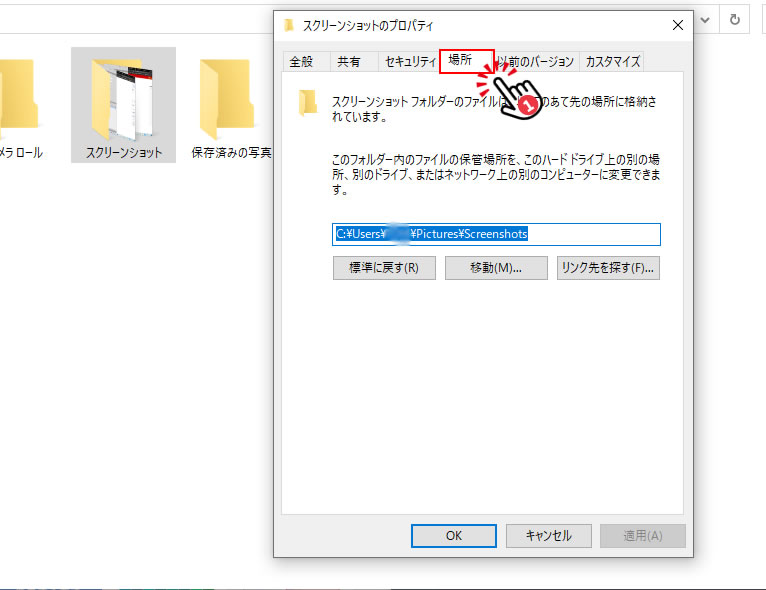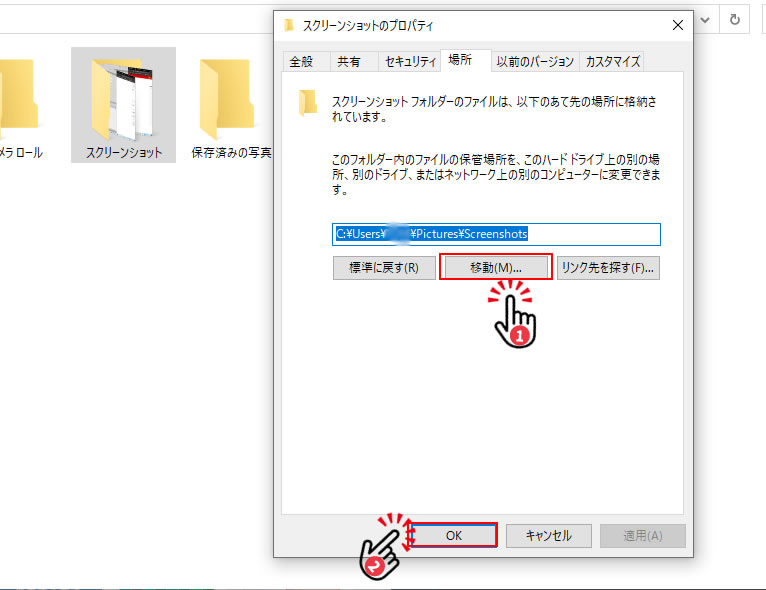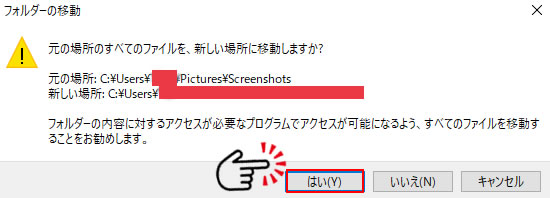スクリーンショットをしたときに任意の場所に保存したいことあるよね!そこで、スクリーンショットを任意の場所に保存する方法について説明するよ!

任意の場所って自分の管理しやすい場所に保存できるって事だよね!それは便利!
- スクリーンショットのショートカットキーとは?
- スクリーンショットの保存場所を変更する方法とは?
スクリーンショットのショートカットキー
スクリーンショットを簡単に行うためのショットカットキーをご紹介します。
また、下記にWindowsの標準ソフトを利用したスクリーンショットの仕方についても説明していますので、ぜひ参考にしてください。

画面全体をスクリーンショットするなら[Windows]+[PrintScreen]
Windows+PrintScreenを同時に押します。
すると、デスクトップ全体をスクリーンショットし、自動保存してくれます。
また、二つのデスクトップを利用している場合、二つともスクリーンショットで保存されます。
『エクスプローラー』→『PC』→『ピクチャ』の順にクリックして、『スクリーンショット』のファイルフォルダを開くと、スクリーンショットが自動で保存されています。
スクリーンショットの保存場所を変更する方法
それでは、実際にスクリーンショットの保存場所を変更していきましょう。
標準でスクリーンショットが保存される場所を確認する
- STEP1『エクスプローラー』を開く

タスクバーから『エクスプローラー』を開きましょう。
- STEP2左側にある『PC』を開き、『ピクチャ』をクリック。

エクスプローラーの左側に位置する『PC』をクリック。
ここに表示される『ピクチャ』を開きましょう。
- STEP3ここが標準で保存される『スクリーンショット』の場所です。

設定を何も変更していなければ、スクリーンショットした画像はすべてここに保存されます。
スクリーンショットの保存場所を変更
次にスクリーンショットした画像を任意の保存場所に変更する方法を説明します。
- STEP1スクリーンショットフォルダを右クリックし、『プロパティー』を開く

スクリーンショットフォルダを選択して、右クリックしてください。
右クリックすると、下記の画像のようなものが表示されます。
表示されたら『プロパティー』をクリックしてください。
- STEP2『プロパティー』の上部タブの『場所』を選択し、お好みの場所に指定しましょう。

『プロパティー』が表示されましたら、上部タブの『場所』をクリックしましょう。

上記の枠線のところに『移動』項目を選択し保存場所を指定して、『OK』で変更しましょう。

すると、このようなウィンドウが表示されます。『はい』をクリックしましょう。
- STEP3保存場所変更完了です。試しに『Windowsマーク』+『PrintScreen』を押して、反映されるか確認しましょう。
Windowsマーク+PrintScreenを押して、このファルダに反映されれば、スクリーンショットの保存先が変更されています。
デスクトップに保存する場合の注意点
『移動』選択でファルダ指定のデスクトップではなく、デスクトップの階層にしてしまうと戻し方や他の場所への移動が困難になります。
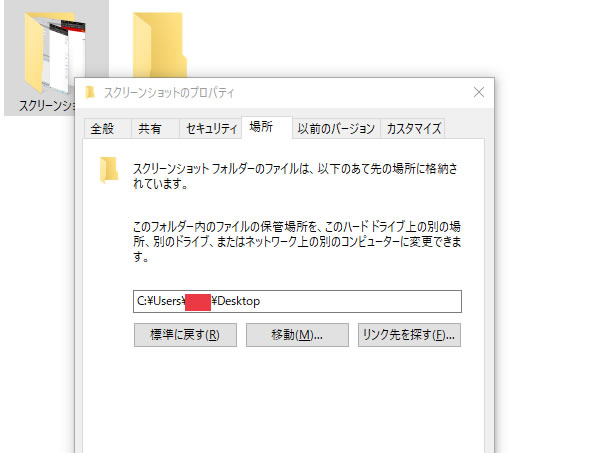
スクリーンショットの保存場所をデスクトップに変更したい場合は、必ずフォルダを選択してから移動しましょう。
いまだ解決できていないままですので、デスクトップにスクリーンショットの保存先を設定する場合は自己責任でお願いします。
ライターからひとこと
Windows10でスクリーンショットの保存場所は変更できましたでしょうか。
一番注意してほしい点は、やはりデスクトップに保存場所を移動することです。
いまだ、元の場所に戻せずスクリーンショットはデスクトップに保存されます。
困ってはいませんが、任意のところに移動が困難なところにむしゃくしゃします。
そうならないためにも、「デスクトップ保存」は避けましょう。