- 無料動画編集ソフトの選び方とは?
- みんなが愛用していて評価が高い無料の動画編集ソフトはどれがおすすめなの?
- 無料の動画編集ソフトを選ぶ際の注意点とは?
今や、YouTubeやTikTokをはじめ、結婚式や思い出ムービー、企業PRなどの動画作成の仕事を獲得したりと動画需要が高まりつつあります。
趣味で撮った動画をYouTubeやSNSにアップロードしたいときや家族や友達と撮った記念の動画にテロップや音楽を入れたい時に活躍するのが無料動画編集ソフトです。
動画編集ソフトは「有料編集ソフト」と「無料編集ソフト」があります。有料と比べて無料版は、
機能の制限がありますが、誰でも簡単に動画編集を始められます。
そこで、今回は、評価が高いかつ高品質な動画を作れる動画編集ソフトの無料版を厳選してご紹介します。
また、動画編集ソフトの基本的な選び方から徹底的に解説していきます。
ぜひ、この記事を参考にしつつ、
結婚式のプロフィールムービーやYouTube用の動画を作成するための編集ソフトを選んでいきましょう。
無料動画編集ソフトの選び方
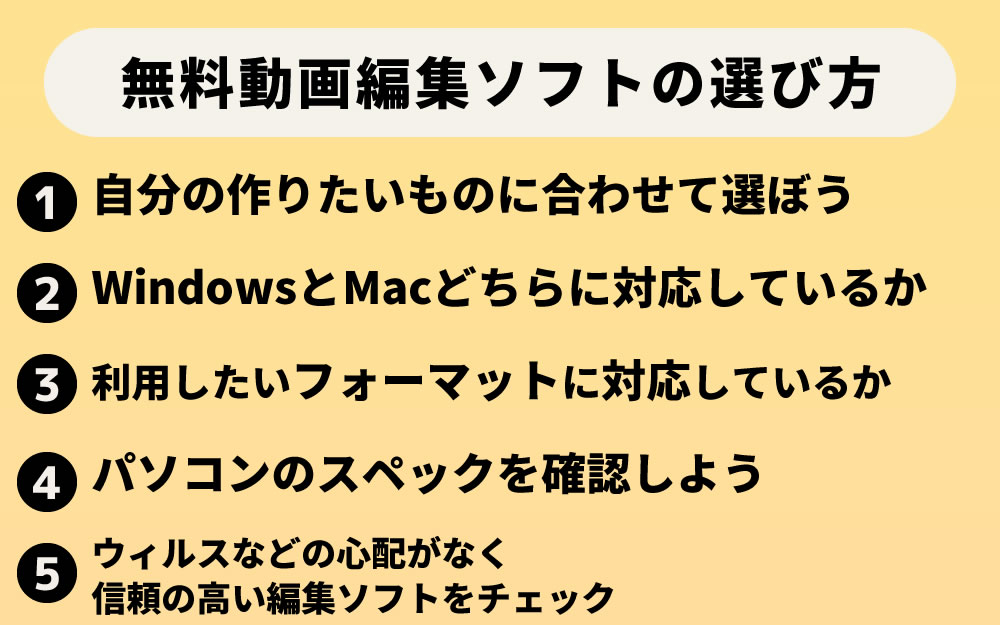
無料動画編集ソフトの選び方についてご紹介していきます。
選ぶ基準として、もっとも大切なのがどんなものを作成したいかです。
CGやアニメーションを施した動画の場合は、無料動画編集ソフトでは限界があります。
事前に作りたいモノをイメージし無料ソフトまたは有料ソフトの選ぶようにしましょう。
有料版動画編集ソフトを厳選してご紹介しています。合わせてご覧ください。

自分の作りたいものに合わせて選ぼう
ソフトの編集機能やプラグイン・エフェクトの豊富さなど動画編集ソフトによって様々異なります。
無料だからといってむやみやたらにダウンロードせずに、
自分が作りものを明確にして動画編集ソフトを選びましょう。
YouTube投稿での簡易的な動画であれば
- 動画の切り貼り
- BGM
- テロップ
などの基本操作が入っている無料ソフトを選びましょう。
また、基本操作以外にも必要以上に機能が搭載されているソフトだと、その分複雑な作業が発生するため、還って時間がかかってしまう場合もあります。
数回しか使わない人や一回限りの編集の場合は、無料動画編集ソフトがおすすめですよ。

しかし、一定時間、無料動画編集ソフトで動画を作っていると「こういった機能ほしい」「もっとこうしたい」という風に思うときがあります。
より高機能なエフェクトやアニメーションを使いたい場合は、有料版ソフトの無料お試し版を使いましょう。
ハイクオリティの動画や編集スキルを目指すなら有料の動画編集ソフトがおすすめ
いきなり、有料版を購入して使い始めるのはおすすめしません。
有料動画編集ソフトは、期間限定で無料でお試しできるものが多いです。
ですので、いきなり購入してい使い始めるのではなく、
まず初めは、無料お試し版でトライしてみて有料版に移行しましょう。
使いこなせれば、無料動画編集版と違った映画やテレビ並みの動画編集が楽しめます。
使いやすいと思えば有料版への移行も簡単なので、本格的に動画編集を学びたいと考えている人はチェックしておきましょう。
WindowsとMacどちらに対応しているか、パソコンのスペックは
自分が使っているパソコンが対応しているか確認し、動画編集ソフトを選びましょう。
ソフトによっては、WindowsのOSバージョンのみの場合やMacのみでしか動かない動画編集ソフトもあります。
また、WindowsとMacの両方に対応しているソフトもあります。
そのようなソフトは、もし仮にパソコンのOSを乗り換えたとしても同じソフトを使い続けることができるのでメリットとも言えます。
今後、動画編集の勉強をする人や、長い目で動画編集ソフトを使う人はWindowsとMacOSに対応している動画編集ソフトを選ぶのがおすすめです。
パソコンのスペックによっても、ソフトの動作が重かったり、不安定になる可能性があるので、パソコン側のスペックも事前に確認しておきましょう。
利用したいフォーマットに対応しているかチェック
動画編集できるデータの種類やデータを書き出せるフォーマットが対応しているか事前にチェックしましょう。
大抵の電子機器、一眼レフでの動画やビデオカメラの動画であればMP4が主流なので、対応しているソフトが多いかもしれませんが、問題はiphoneで撮影したいときの動画ファイルが対応しているかです。
iphoneの動画の拡張子は『.mov』で保存されます。
『.mov』形式は、対応していないソフトが多く、一度変換しないといけない、もしくは動画編集ができないなんてこともあり得ます。
そのため、事前に書き出せるフォーマットを確認しましょう。
YouTubeにアップする場合、「MPEG4・MP4・AVI」のフォーマット形式の定められています。
こういったところも事前に確認し、選ぶ基準にしましょう。
パソコンのスペックを確認しよう
動画編集ソフトを選ぶ際に最も重要なのは、パソコンのスペックです。
使っているパソコンが動画編集ソフトとのスペックが似合っていないとき、起動したときにフリーズしたり、編集途中で固まってしまったりする恐れが十分にあります。
最低限のパソコンスペック
動画編集できるパソコンを選ぶ際は、スペックがとても必要になります。
core:i5(出来れば「i7」がいい)・メモリ:最低16GB(できれば32GB積みたいところ)
上記のパソコンであることを確認しましょう。
パソコンに標準搭載されている「Windows10フォト」「iMovie」や、動作が軽いと評判の編集ソフトを選ぶといいでしょう。
また、有料の動画編集ソフトを使う場合は、上記で上げたスペック以上のパソコンを用意する必要があります。
ウィルスなどの心配がない、みんなが使っていて信頼の高い編集ソフトをチェック
無料ソフトの場合、中にはウィルスやハッキングの元になるようなソフトが紛れています。
ですので、事前にウィルスの心配がなく、信頼性の高い動画編集ソフトかを確認して、をインストールしましょう。




しっかり見極めて信頼できる編集ソフトを使いましょう。
無料動画編集ソフトおすすめランキング7選
数多くの、無料動画編集ソフトがありますが全部を紹介してもどれにしていいか迷ってしまうものです。
ですので、ここでは厳選してみんなが愛用していて評価が高いおすすめの無料動画編集ソフトを一挙にご紹介していきます。
| 対応OS | 詳細リンク | |
|---|---|---|
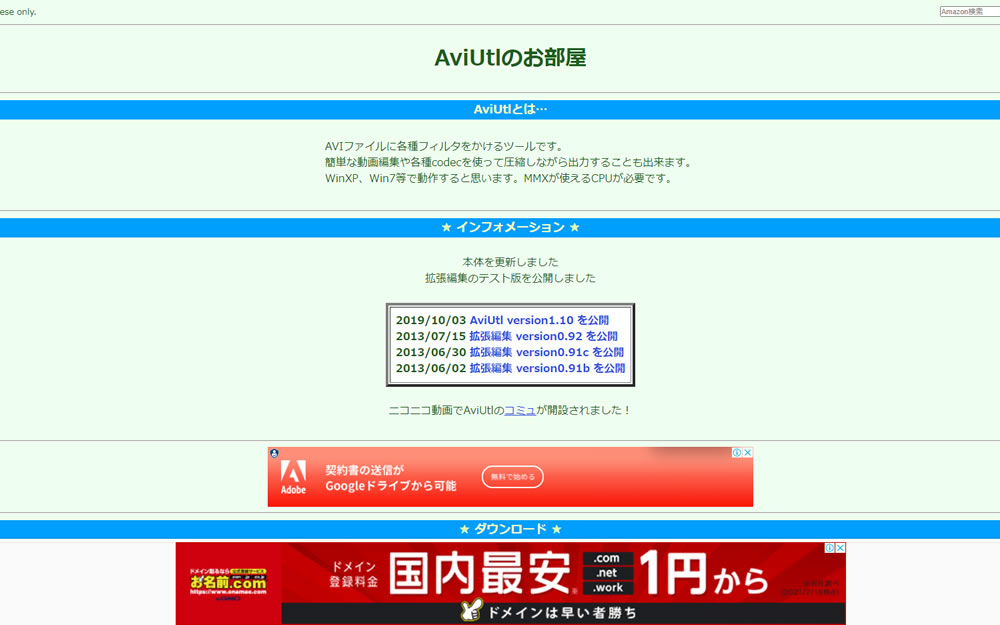 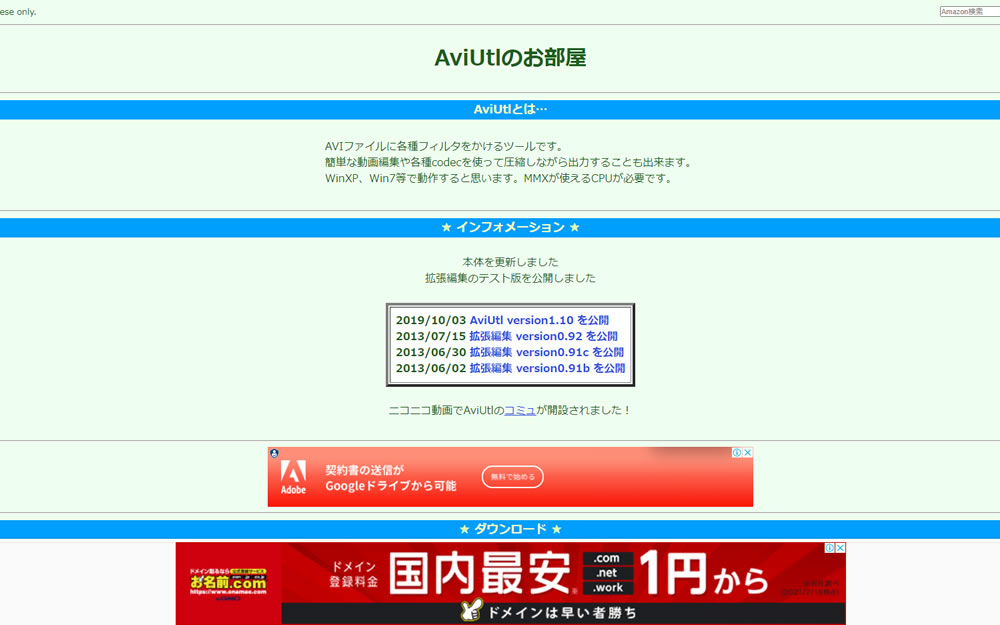 |
Windows XP/7 | 詳細を見る |
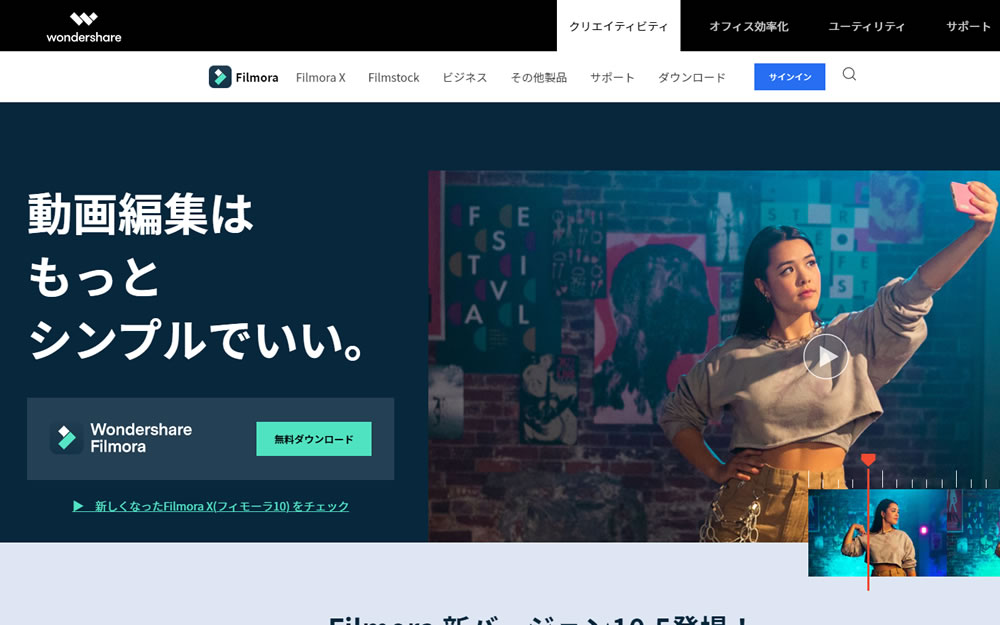 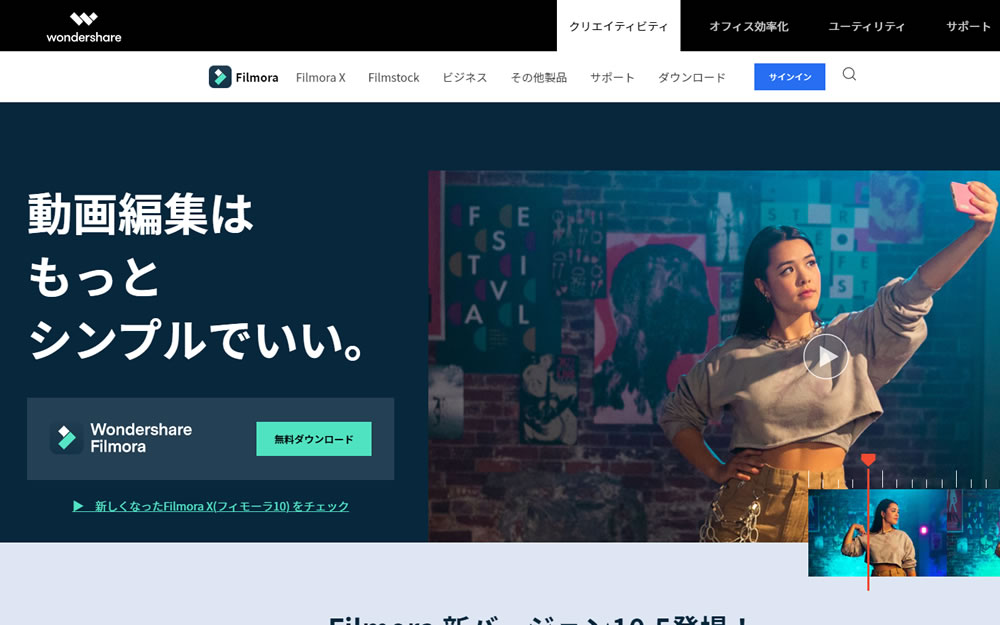 |
Windows7/8/10 | 詳細を見る |
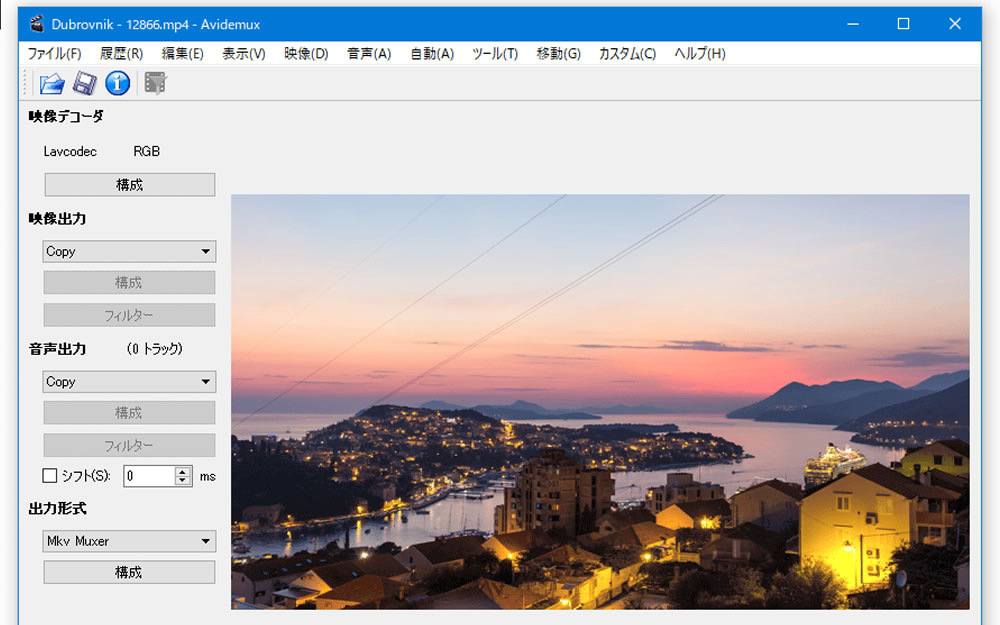 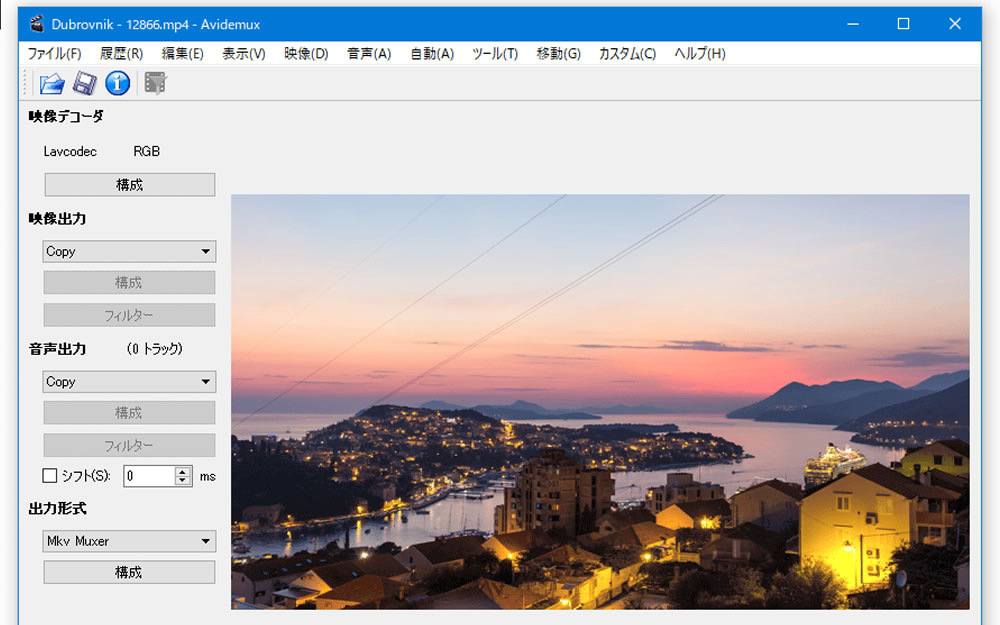 |
Windows Vista/7/8/8.1/10, Mac OS X, Linux | 詳細を見る |
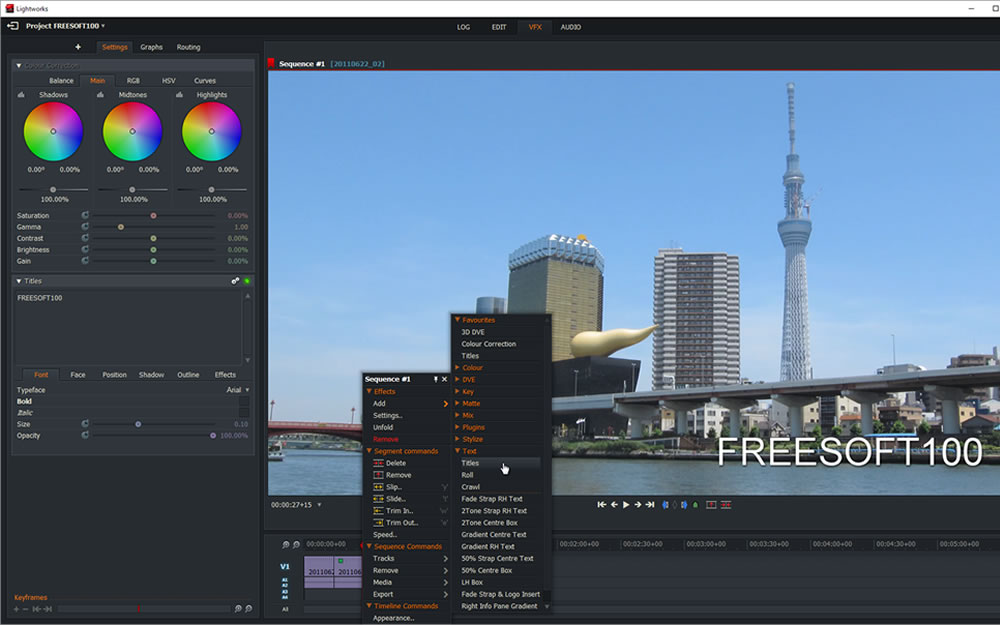 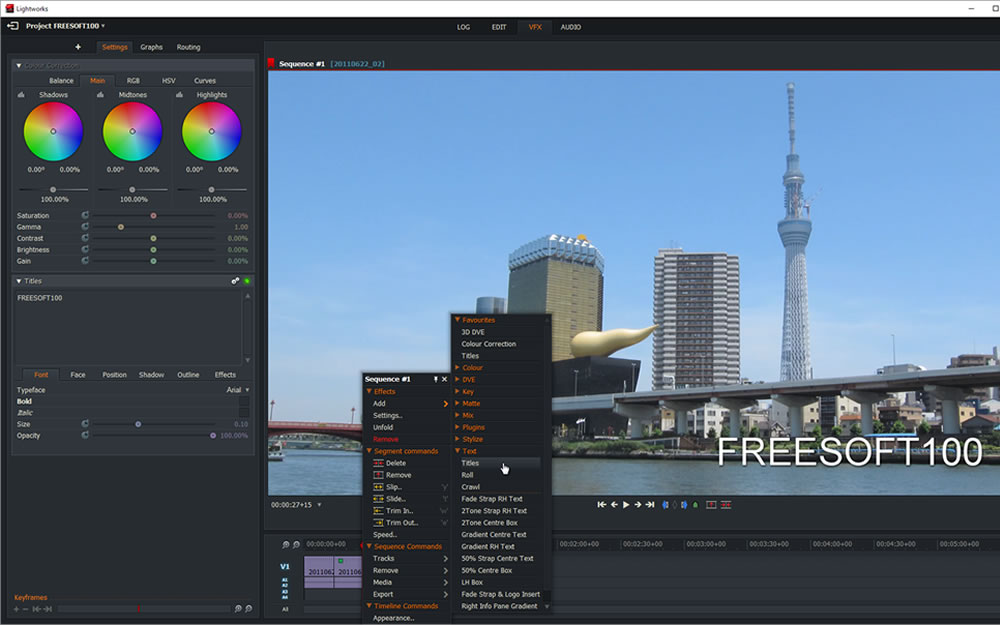 |
Windows Vista/7/8/8.1/10, Mac OS X, Linux | 詳細を見る |
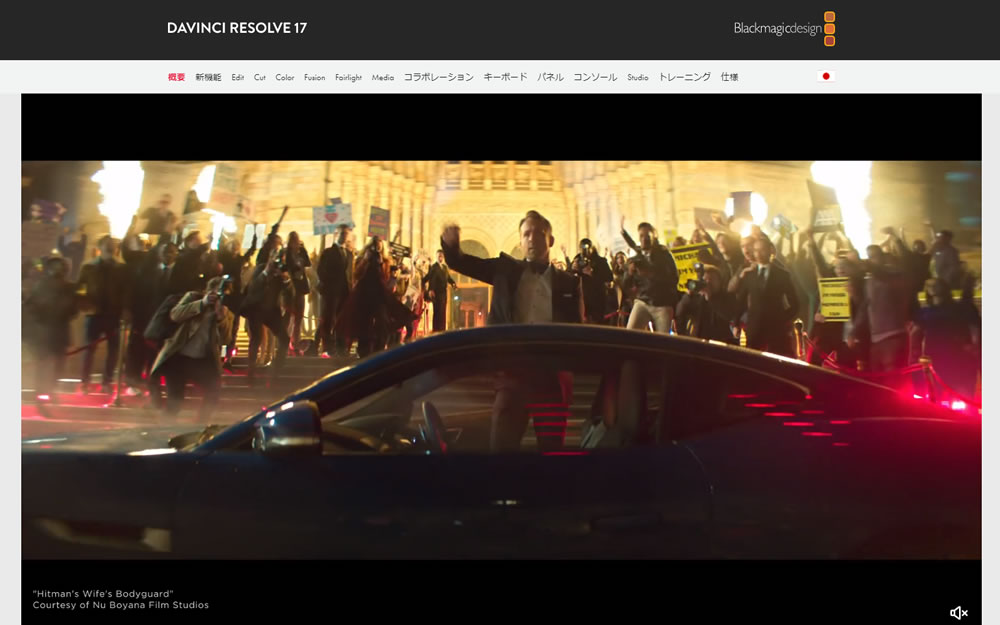 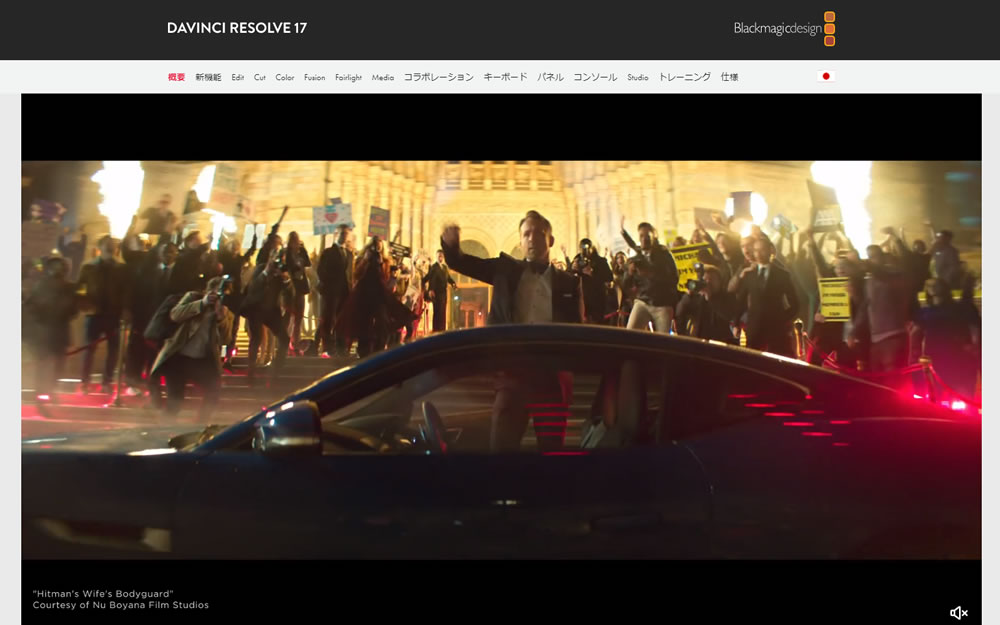 |
Mac,Windows,Linux | 詳細を見る |
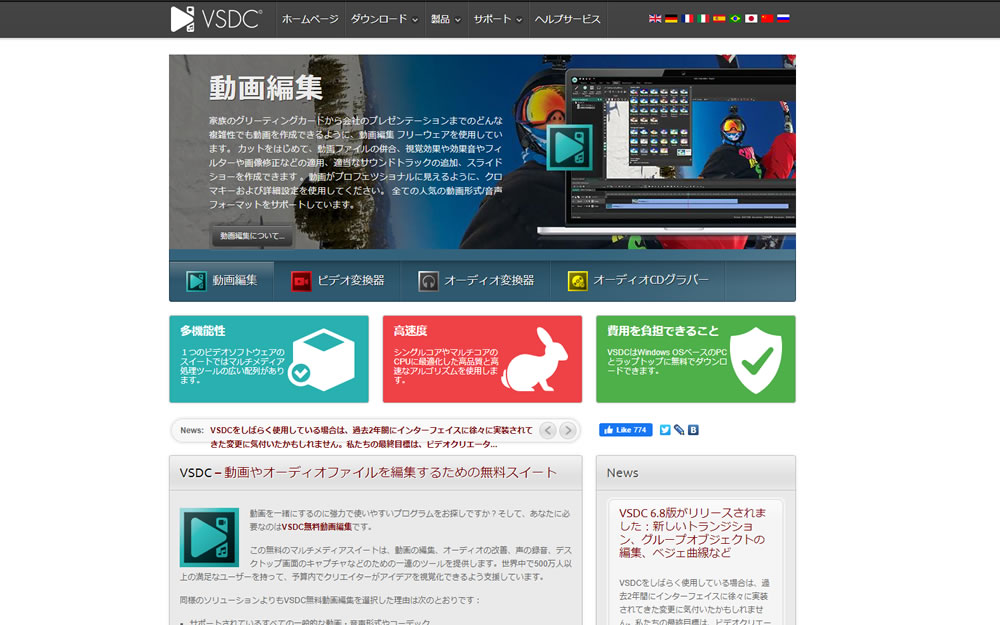 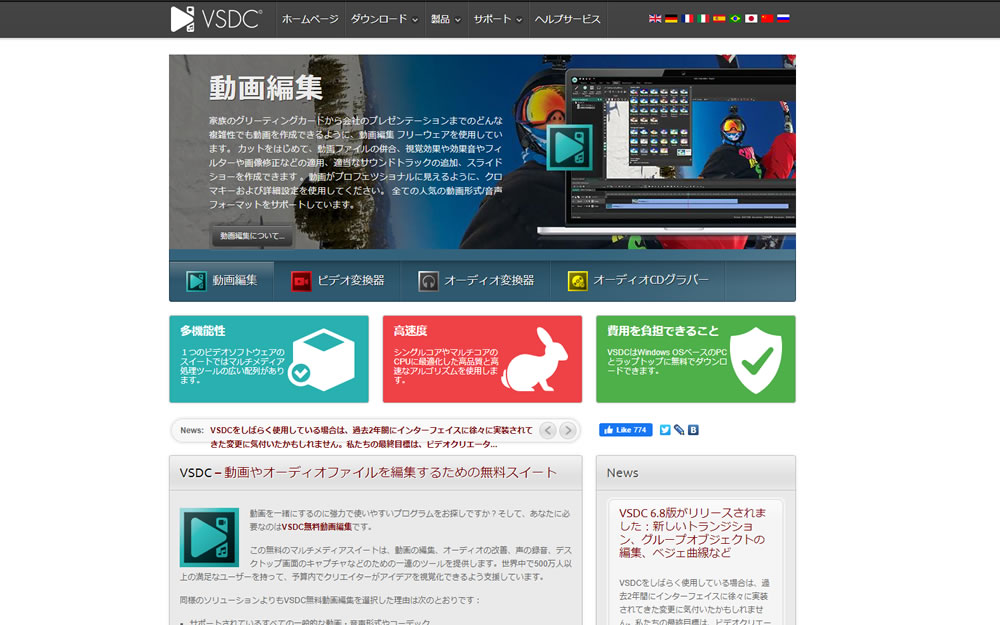 |
Microsoft Windows XP SP3/Vista/7/8/10 | 詳細を見る |
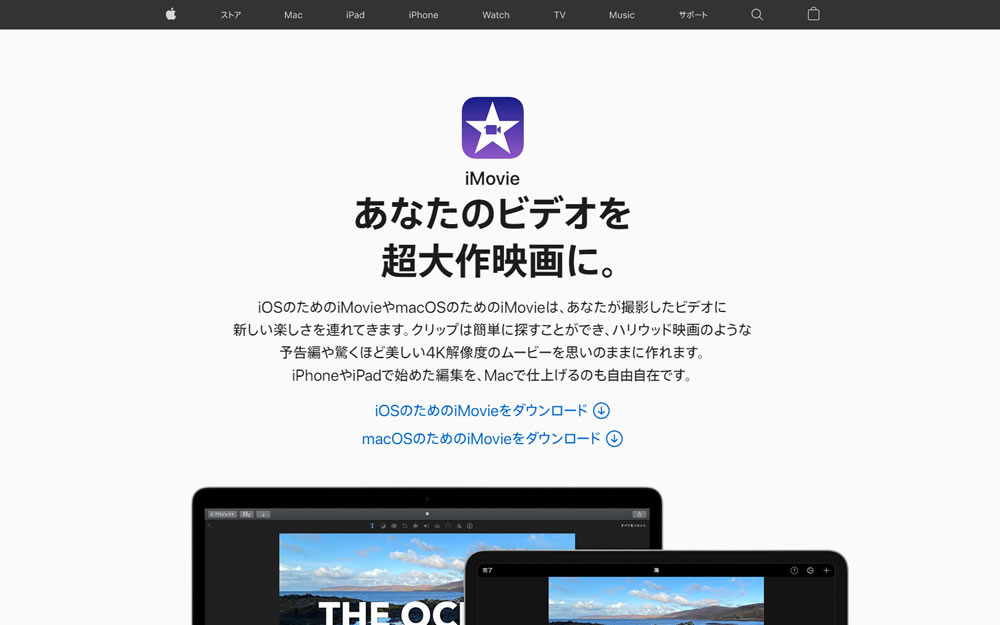 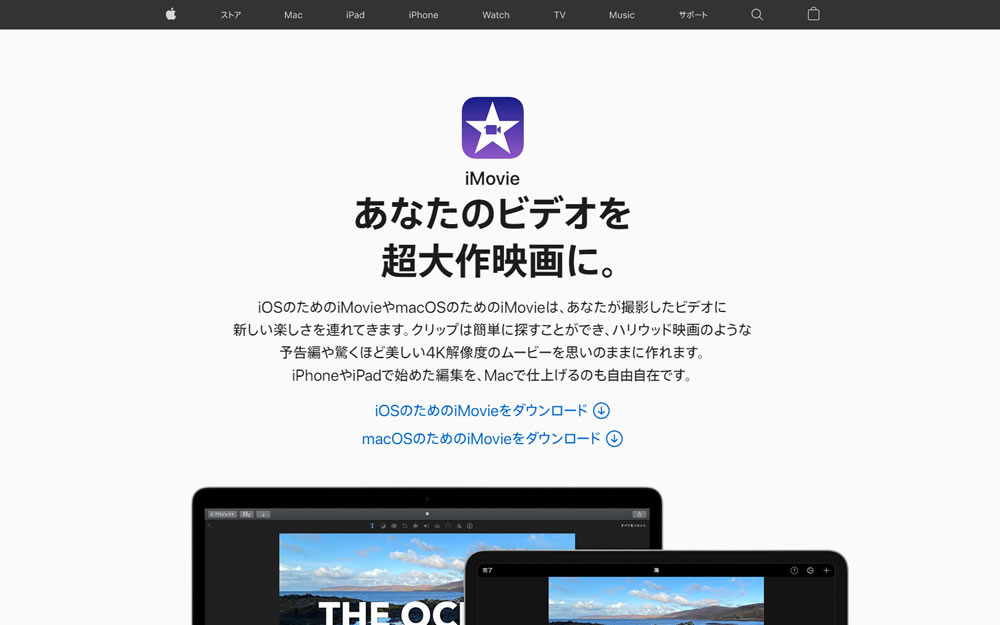 |
MacOS 10.14.6 以降 | 詳細を見る |
AviUtl
Windowsでサクサク動画編集ができる編集ソフト
その名の通り、動画のフォーマットAVIファイルを編集することができるフリーソフトです。編集時にプラグインを入れることことで各種エフェクトや取り扱えるデータフォーマットの種類などシンプルながらも多様の機能が揃っているソフトといえます。
- エフェクトやアニメーションなどの動作を付けたい場合は全てプラグインで利用できます。
データの取り込みや出力においてもプラグインを入れておく必要あります。
プラグインが充実しているので、ある一定の動画編集の作成を行えます。
また、無料ソフトとは思えないほどの、機能も充実しているのもポイント。
- 一方で、プラグインを利用して動画編集を行うのですが、プラグインを使いこなすのが少し難しいところ。
また、DVDに書き込みができません。データとして保存することは可能です。
| 対応OS | Windows XP/7など |
|---|
Wondershare Filmora X 無料体験版
時短かつ高品質な動画を制作できる編集ソフト
初心者から上級者まで使い勝手がよく、手間のかかる編集作業も簡潔にできるのが魅力です。無料体験版でありながらも、有料並みの機能が使えます。
動画の細部までこだわりたい方にはぴったりです。
- 初心者でも比較的簡単に操作できる画面設定が特徴です。ほとんどの動画のフォーマットに対応しており、様々なデータフォーマットで出力も可能。
- 無料体験版の場合、強制的にロゴが配置されます。自分用の動画なら許容範囲ですが、YouTubeや結婚式用の動画などの贈り物対しては、ロゴは省きたいところです。
| 対応OS | Windows 7 / 8 /10 |
|---|


Avidemux
対応するフォーマットの種類が豊富な編集ソフト
単純な操作によって、動画の切り離しや削除や複数の動画の連結などの基本操作の編集ができるソフトです。
AVI・MPG・MP4・FLVなど、多彩なフォーマットに対応しているのが特徴。
海外製のソフトなため、英語の表示されるので日本語化のファイルを適応させましょう。
YouTube動画作成に最適な動画編集ソフトです。
- 動画対応のフォーマットの種類が豊富で、単純操作でYouTube動画などを作成することができます。。
- 単純な動画の切り離しや連結はできるのですが、音声データの切り離しなどは一旦音声データを保存して使うなどひと手間作業が発生するため、それらに時間がかかる場合がある
| 対応OS | Windows Vista/7/8/8.1/10, Mac OS X, Linux |
|---|
Lightworks
ドラッグ&ドロップでプロ並みの編集ができる動画編集ソフト
有料のプランも提供していますが、会員登録をすると無料で動画編集機能が使えます。
基本的な動画のカット、文字入れ、倍速、音楽追加、YouTube用のデータフォーマット書き出しなど、様々な高機能を使うことが可能です。
シンプル操作が特徴なため単純な操作で動画編集したい方におすすめです。
- 4KからAVIやMXFなどの幅広いデータフォーマットに対応していて、エフェクト種類も豊富です。無料会員を行えば、無料で利用でき、自由度の高い編集が本格的に行えます。
- プロ向けの仕様の編集ソフトのため、高度なスキルや知識が必要となります。
初心者の方には少し扱いずらい傾向にあります。
英語での表示となるので、動画初心者の方には理解するまでに時間がかかるかもしれません。
| 対応OS | Windows Vista/7/8/8.1/10,Mac OS X 10.11 以降,Linux |
|---|
DaVinci Resolve 17
映画やテレビ制作者などの多くのプロが利用している編集ソフト
高品質な動画はもちろん、映画やテレビ番組の制作者なども愛用する動画編集ソフトです。
動画編集はもちろん、VFXやモーショングラフィックなどひとつのソフトで完結でき、編集しながらハリウッド並みの高度な映像を制作できるでしょう。
- 初心者でも比較的簡単に操作できる画面設定が特徴です。ほとんどの動画のフォーマットに対応しており、様々なデータフォーマットで出力も可能。
- 無料体験版の場合、強制的にロゴが配置されます。自分用の動画なら許容範囲ですが、YouTubeや結婚式用の動画などの贈り物対しては、ロゴは省きたいところです。
| 対応OS | Mac,Windows,Linux |
|---|
Free Video Editor
動画の品質を下げずに、無劣化でハイレベルな動画を編集できる動画編集ソフト
シンプルな編集画面でアイコン表示が分かりやすいのが特徴です、選んだ動画を再エンコードなしで切り貼りできるため、動画の解像度を維持できます、
編集画面のわかりやすさを求めるならおすすめの動画編集ソフトです。
- 長時間収録された動画でも、無駄なく操作でき効率よく作業ができます。アイコンもわかりやすいので比較的簡単に操作でき、編集することが可能。AVI・MPG・MP4・WMVなど、さまざまなフォーマットに対応しており、無劣化でかつ高速で編集できるのもポイントです。
- 初期段階のインストールでいくつかのダイアログがでてきて、設定が面倒だったり、動画の保存先を設定したりと細かいこだわりがある方はいいかもしれませんが、少しややこしいかもしれません。
※2015年10月のバージョン「1.4.15」から、無料版では無劣化での切り出しが行えなくなりました。現時点最新バーキョンはv.1.4.54 Premiumとなります。
| 対応OS | Microsoft Windows XP SP3/Vista/7/8/10 |
|---|
iMovie
Macユーザー向けの動画編集ソフト
アップル社が提供している、シンプルで定番の多機能な動画編集ソフトです。
テロップ・エフェクト・BGMなどを簡単に操作追加することができ、初心者でも本格的な動画編集ができます。
- 直感的な操作性で本格的な動画編集ができ、10種類のフィルターがあるため様々な動画を作成可能です。また、4K動画にも対応しているため、高解像度の映像が作れるでしょう。
- WindowsPCには対応していない点。また、機能性が無料版の中でも充実しており、使いこなすまでに十分時間がかかる場合がある。
| 対応OS | MacOS 10.14.6 以降 |
|---|
動画編集ソフトを選ぶ時の注意点


無料・有料問わず、動画編集ソフトを選ぶときに注意したいポイントを再度確認しましょう。
- パソコンのスペックは編集ソフトに対応できるか
- 必ず体験版から使おう
- 動画編集ソフトは買い切りどうか
パソコンのスペックは編集ソフトに対応できるか
動画編集ソフトは、無料と有料問わず動画の容量や多機能になればなるほど、パソコンのスペックが必要です。
使いたい動画編集ソフトのホームページに飛び推奨のスペックを確認してから使うようにしましょう。
自分が使っているパソコンが動画編集ソフト推奨のスペックよりも低スペックだと、作業途中に固まったり、起動時にフリーズしてしまう可能性があるので要注意です。
必ず体験版から使おう
有料動画編集ソフトを使う場合は、料金を先に支払うのでなく必ず無料体験版を使用して判断しましょう。
せっかく高額に購入した編集ソフトが使いにくい、パソコンとの相性が悪いなんてことも多々あります。
モチベーションが下がるだけでなくお金の支出も勿体ないです。
そういったことを防ぐためにも、無料体験版から利用し「使い易いかどうか」「操作性はどうか」「動作のチェック」などを行いましょう。
無料体験版の場合は、強制的に右下にロゴマークが入ったり、機能が制限されている場合もあります。
動画編集ソフトは買い切りどうか
有料の動画編集ソフトの場合、買い切り型と、月々支払うサブスクリプション型の二つの購入パターンがあります。
長くずっと使うのであれば、買い切り型がおすすめですし、短期間で動画編集する場合は、月々支払うサブスクリプション型がお得です。
自分の動画編集する期間目的に合わせて選択しましょう。
ライターからひとこと
よりシンプルな切り抜きの動画であれば、無料の動画編集ソフトで十分です。
また、企業案件の動画や凝った動画、CGを起用した動画を制作したのであれば有料を視野に入れましょう。
まとめ
今回は無料ソフトを数多くのソフトから厳選してご紹介しました。
| 対応OS | 詳細リンク | |
|---|---|---|
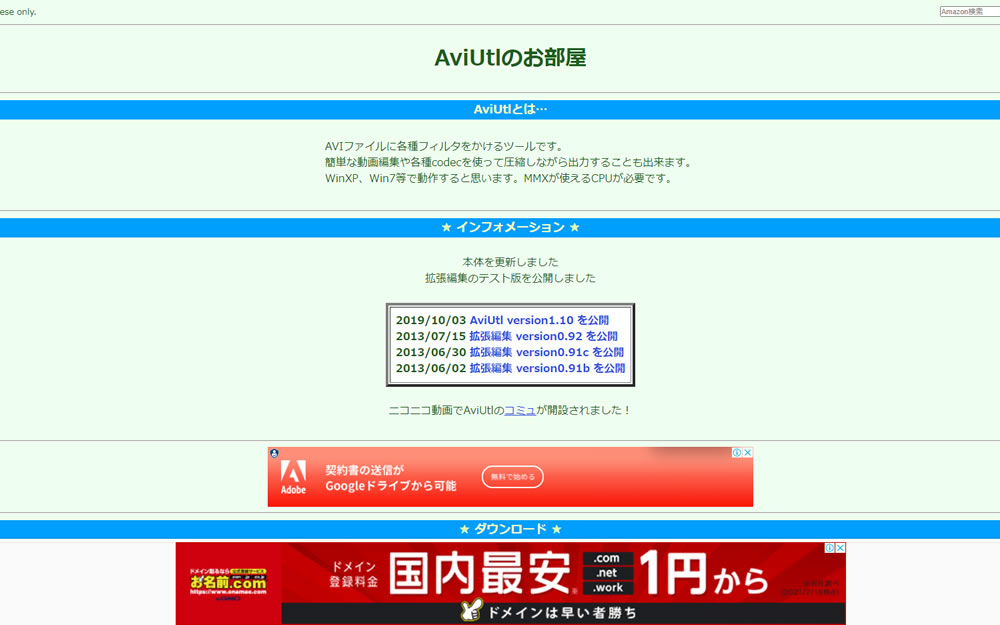 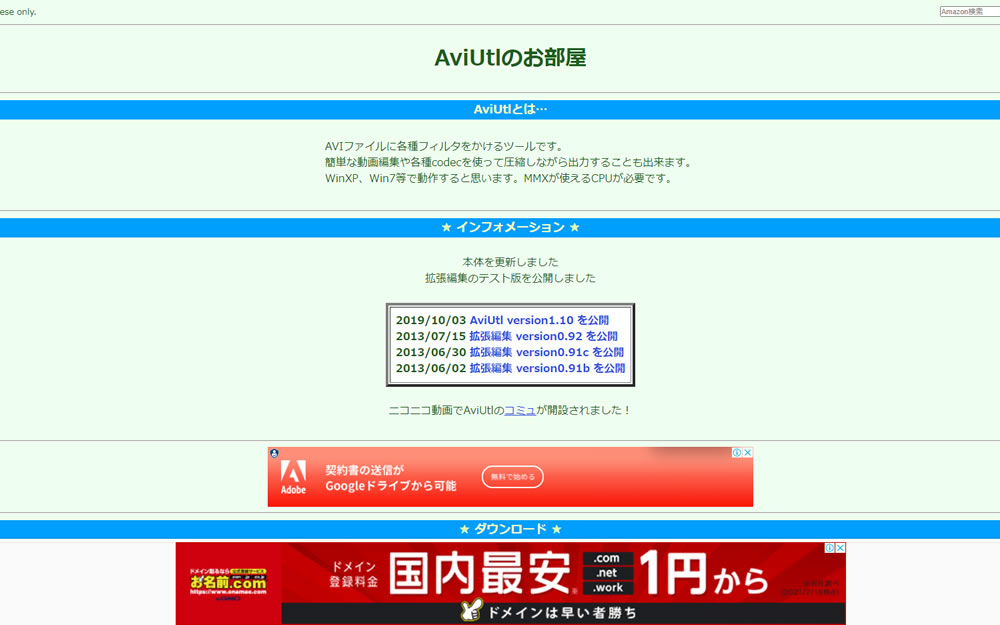 |
Windows XP/7 | 詳細を見る |
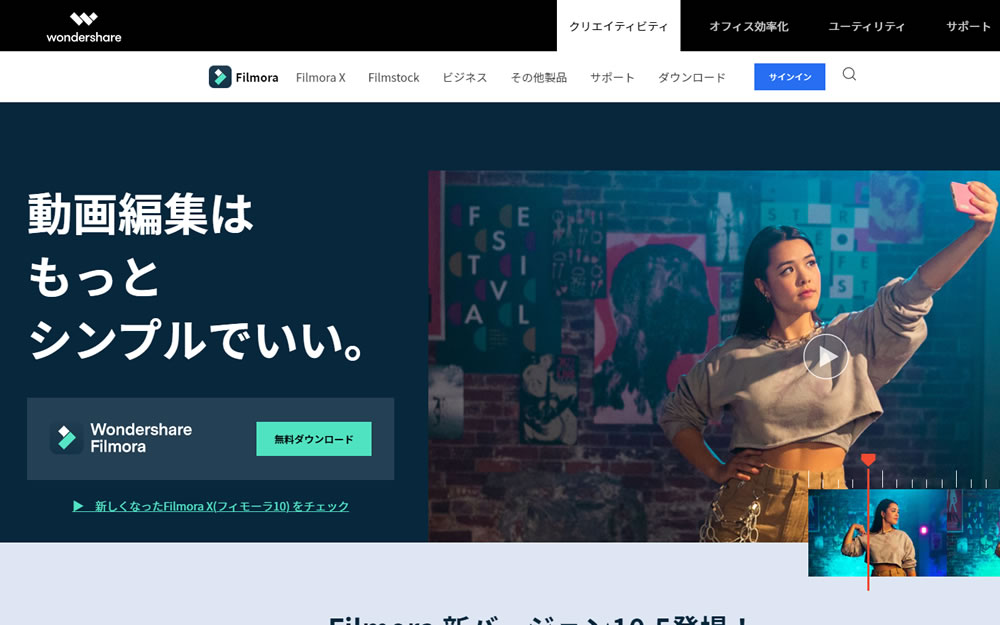 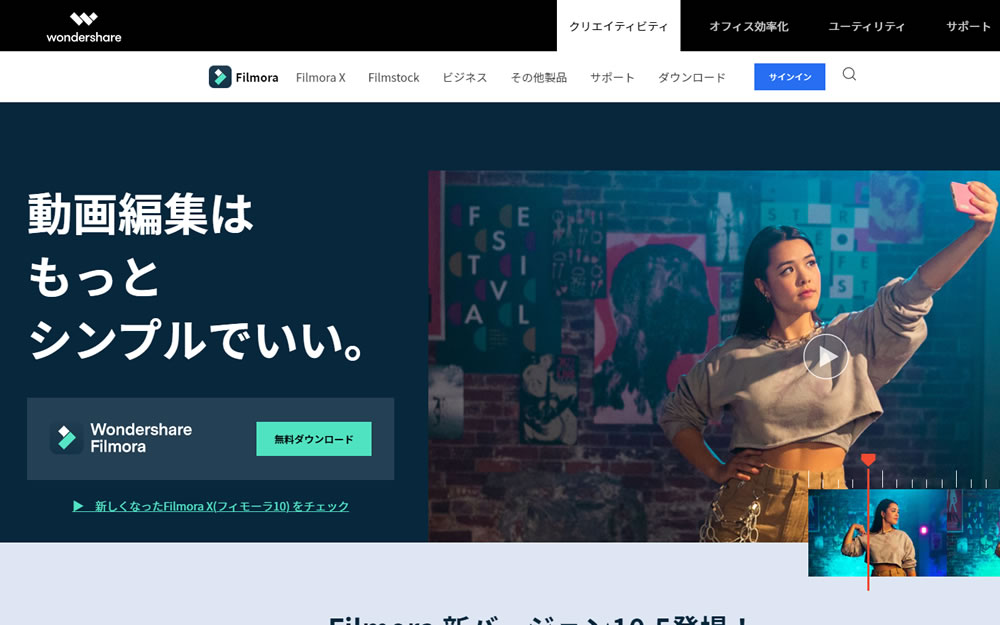 |
Windows7/8/10 | 詳細を見る |
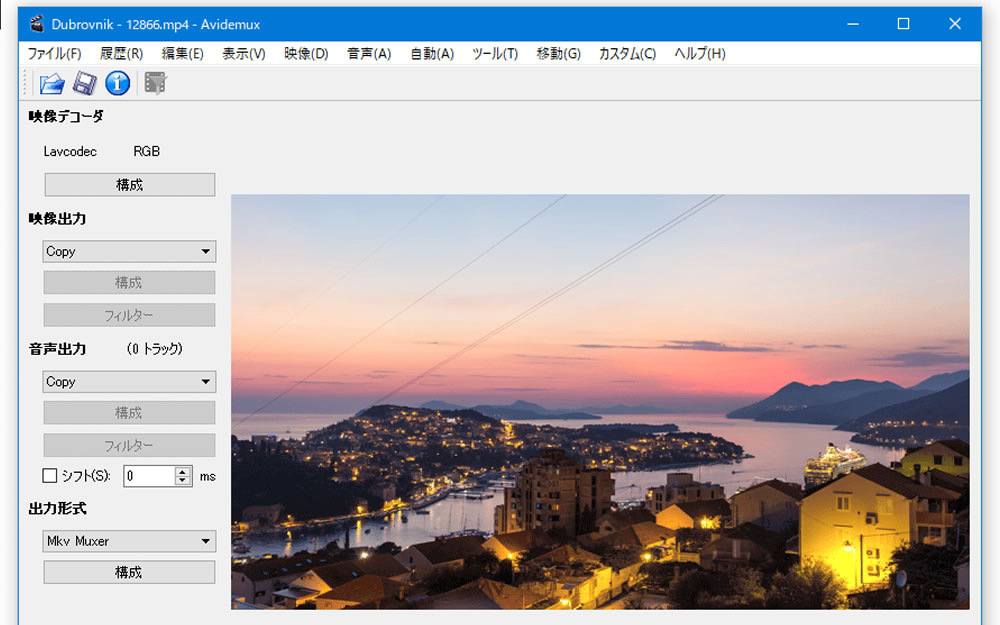 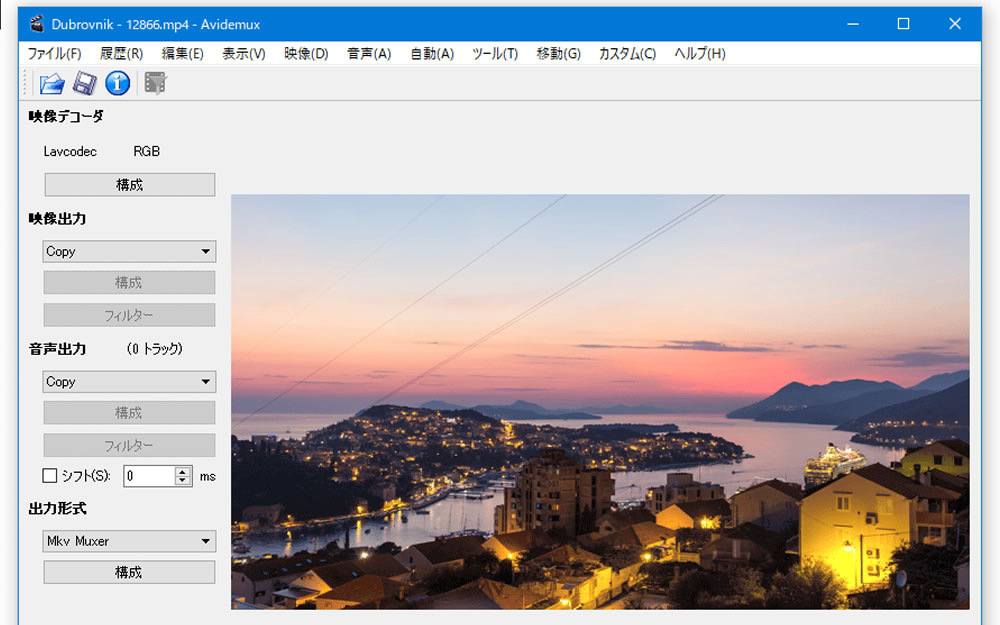 |
Windows Vista/7/8/8.1/10, Mac OS X, Linux | 詳細を見る |
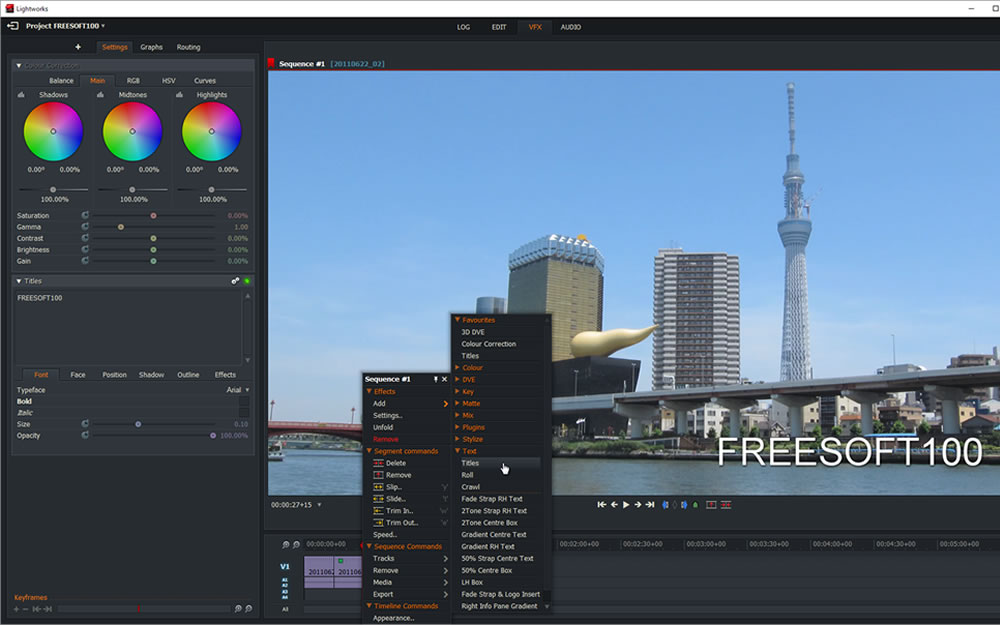 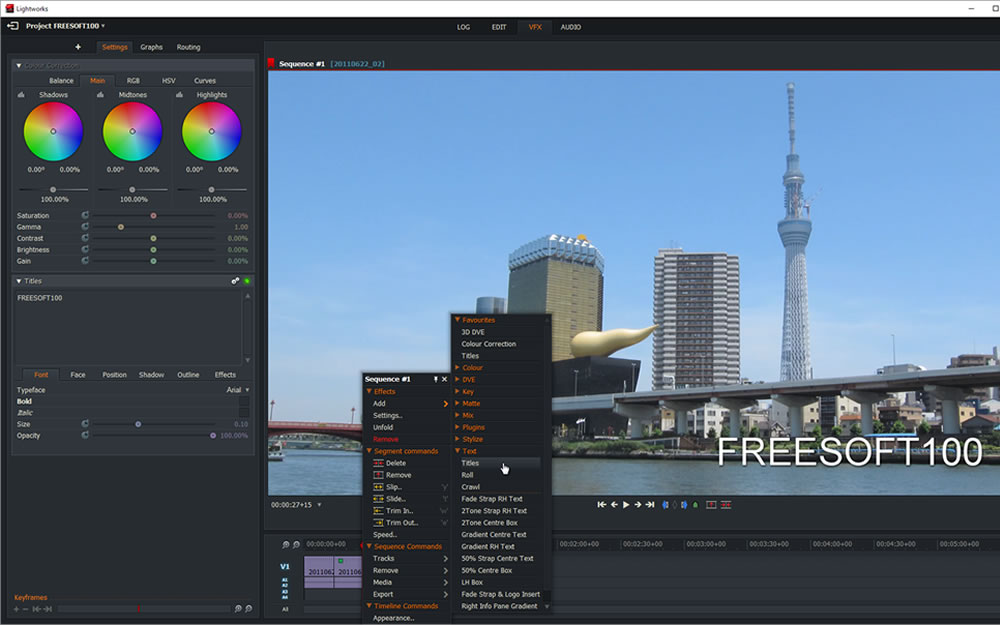 |
Windows Vista/7/8/8.1/10, Mac OS X, Linux | 詳細を見る |
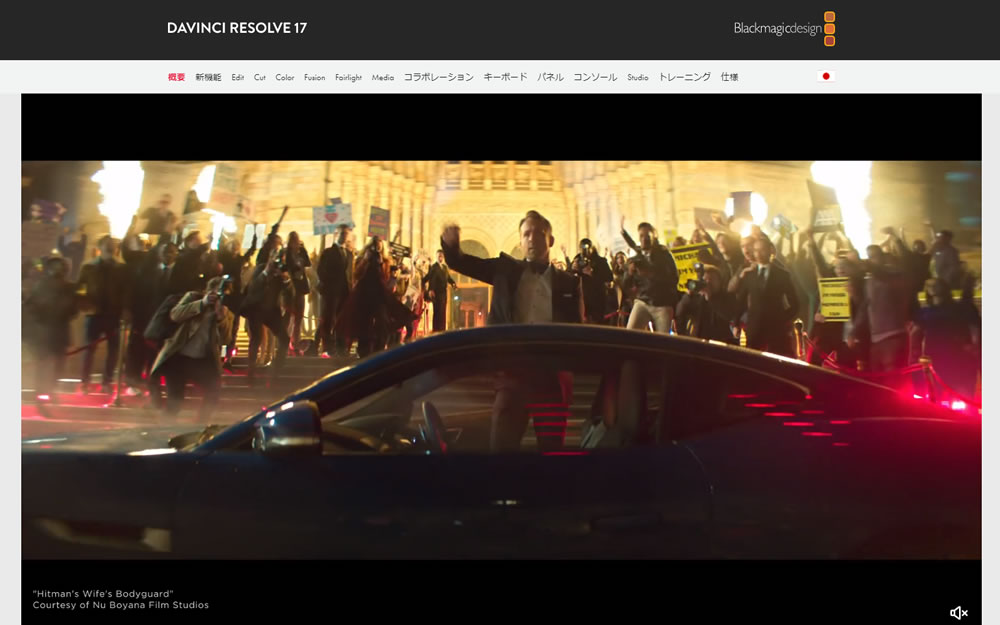 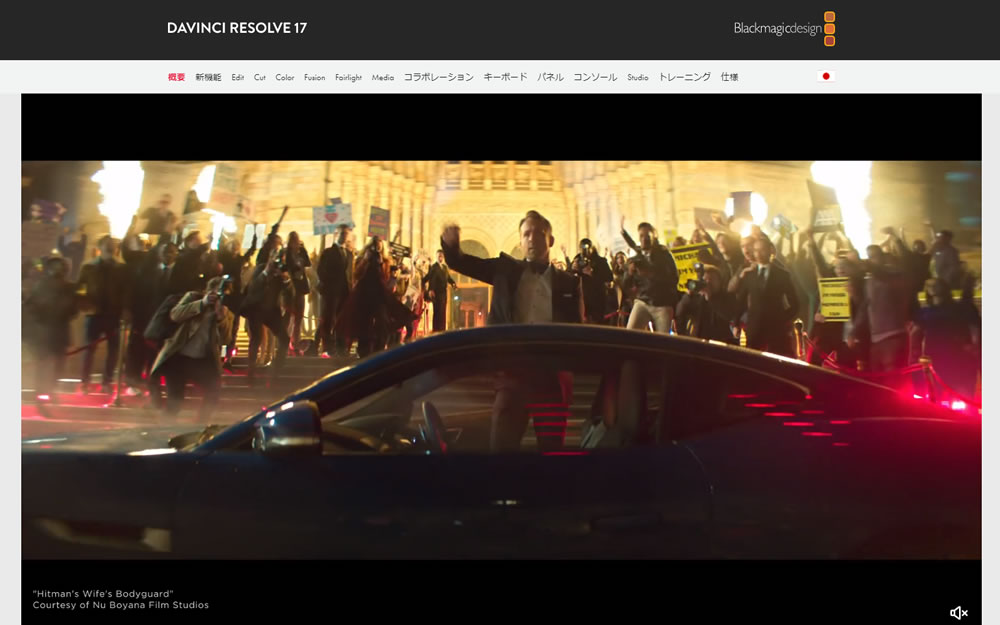 |
Mac,Windows,Linux | 詳細を見る |
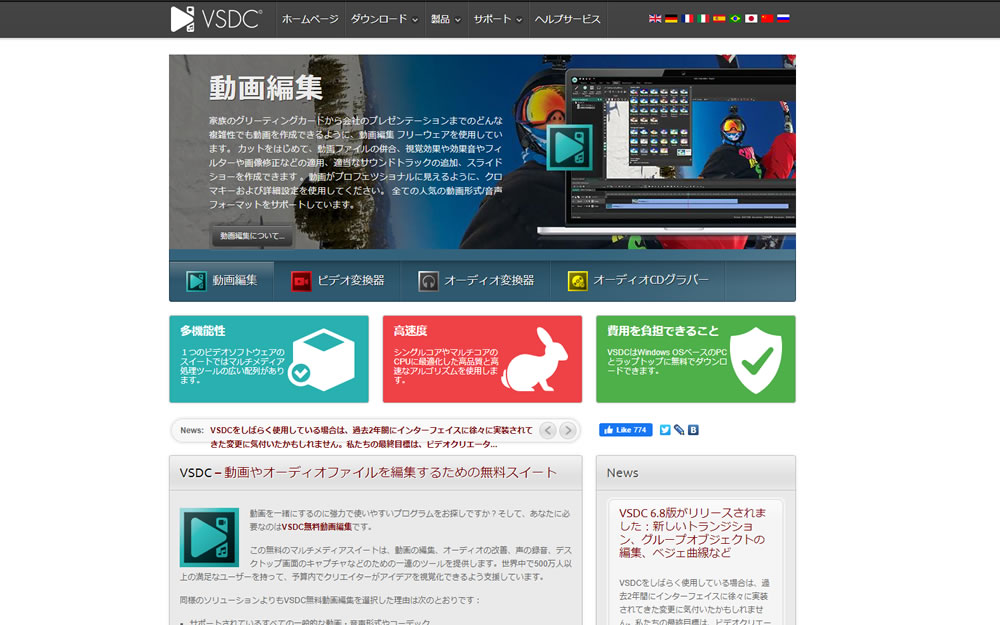 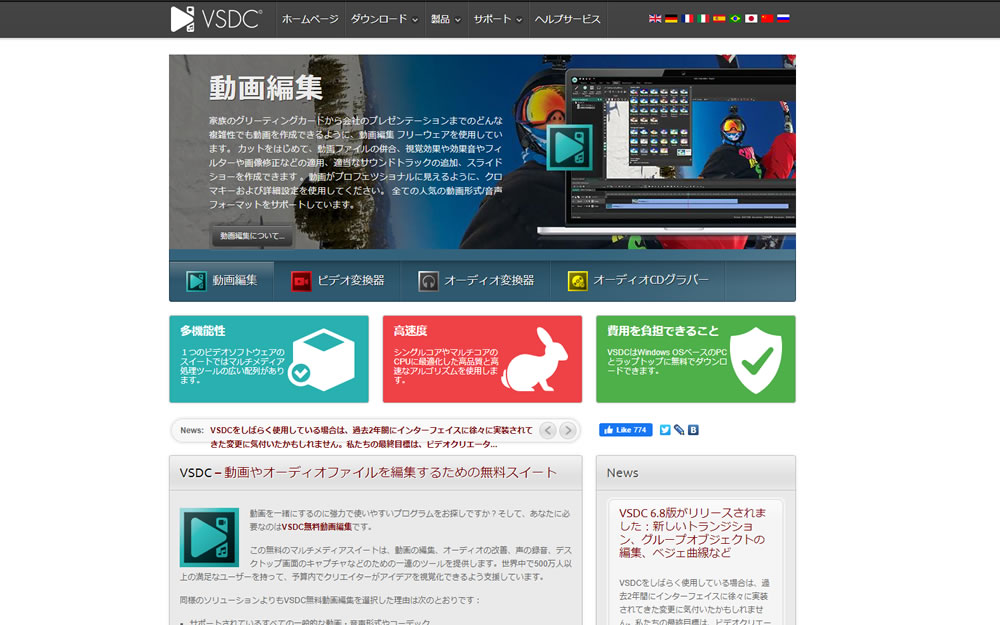 |
Microsoft Windows XP SP3/Vista/7/8/10 | 詳細を見る |
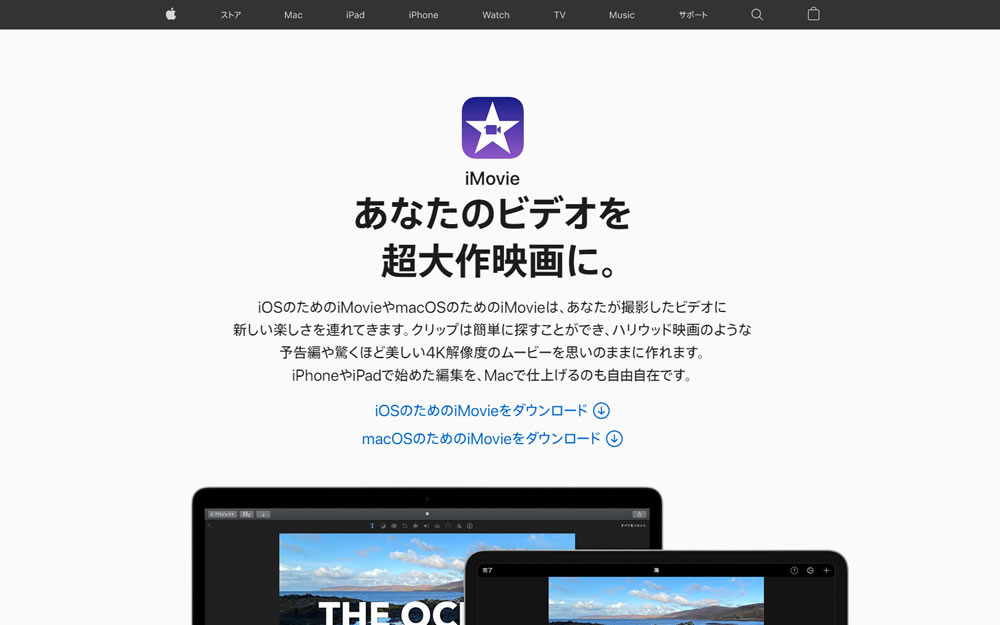 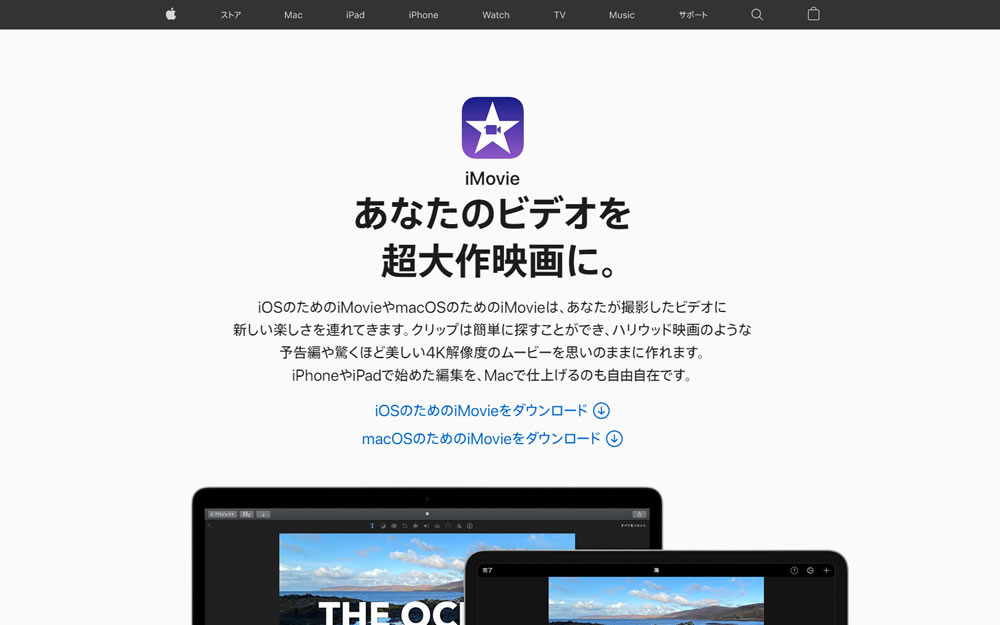 |
MacOS 10.14.6 以降 | 詳細を見る |
無料のものは単純な操作しかできないため、利用できる範囲が狭くなります。
動画制作の目的に合わせた動画編集ソフトを選びましょう。



