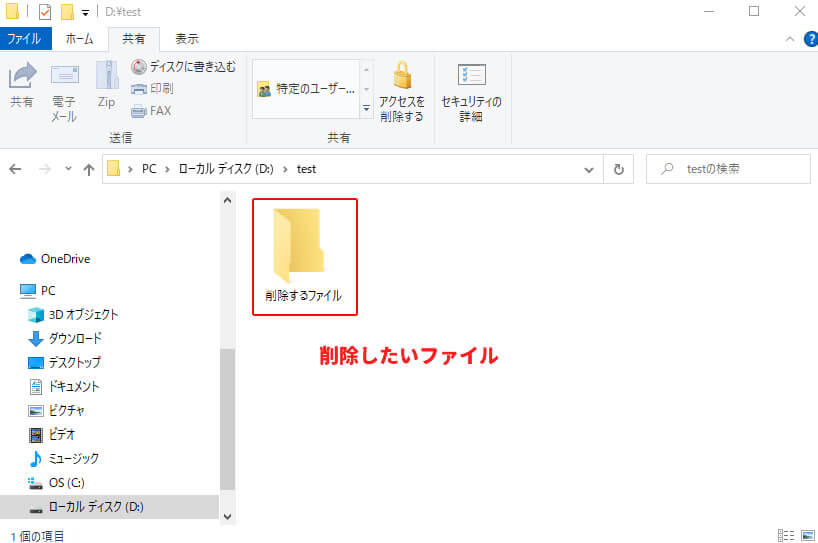- Windows10のフォルダーやファイルを変更する方法とは?
ここでは、Windows10のフォルダー名やファイル名の変更の仕方について解説していきます。
Windows10のフォルダーやファイルの変更方法
- STEP1タスクバーから「エクスプローラー」を起動

タスクバーから「エクスプローラー」を見つけて、クリックしましょう。
また、キーボード入力でのショートカットキーでの入力は以下です。
Win + E上記以外のショートカットキー一覧は合わせて、こちらからご覧ください。
あわせて読みたい Windowsで使えるショートカットキー一覧表(PDF有)!パソコン作業が爆速に上がる! この記事で解決できる悩み Windowsで使えるショートカットキーとは? Windowsで使えるショートカットキーはいくつ知っていますか?また、ショートカットキーは使いこな...
Windowsで使えるショートカットキー一覧表(PDF有)!パソコン作業が爆速に上がる! この記事で解決できる悩み Windowsで使えるショートカットキーとは? Windowsで使えるショートカットキーはいくつ知っていますか?また、ショートカットキーは使いこな... - STEP2変更したいフォルダー・ファイル名へ移動

名前変更したいフォルダーやファイルへ移動しましょう。
- 続きは下記をご覧ください
また、フォルダーやファイルの名前を変更する方法はいくつかあります。
それぞれの名前の変更の仕方をご紹介していきます。
自分の変更のしやすい使い方で作業していきましょう。
ここで紹介する名前の変更方法
- ショートカットキー
- 左クリック
- 右クリック
- リボン(サブメニュー)

主に使うのは「ショートカットキー」と「2回左クリック」ですね。この二つは最低限覚えておくと便利だよ
ショートカットキーでの名前変更方法
私もよく使う、ショートカットキーでの名前変更。ぜひ、参考にしてください。
- 名前変更方法1フォルダー・ファイルを選択→「F2」キーを押す→名前変更

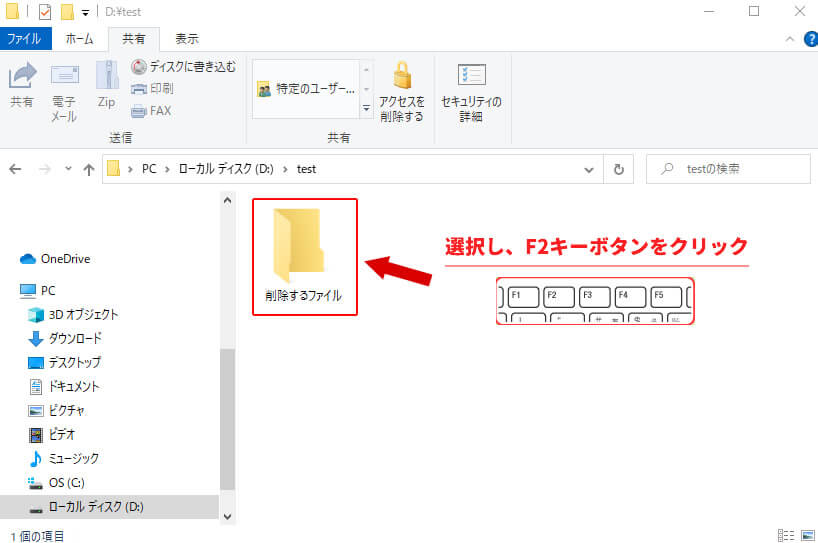
①名前を変更したい箇所を「左クリック」で選択します。
②選択したまま、キーボードの「F2」キーを押す。
そうしましたら、名前が変更が可能です。
左クリックでの名前変更方法
- 名前変更方法2左クリックを2回クリック→名前変更

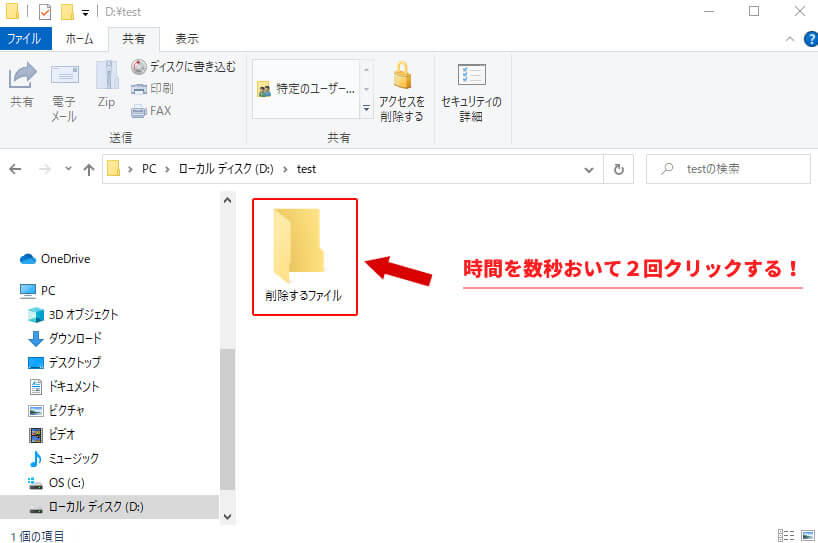
上記のように、名前変更したいフォルダー・ファイルを選択します。
選択されたフォルダー・ファイル名をもう一度クリック。
そうしましたら、名前が変更が可能です。




右クリックでの名前変更方法
- 名前変更方法3右クリック→「名前の変更」→名前変更

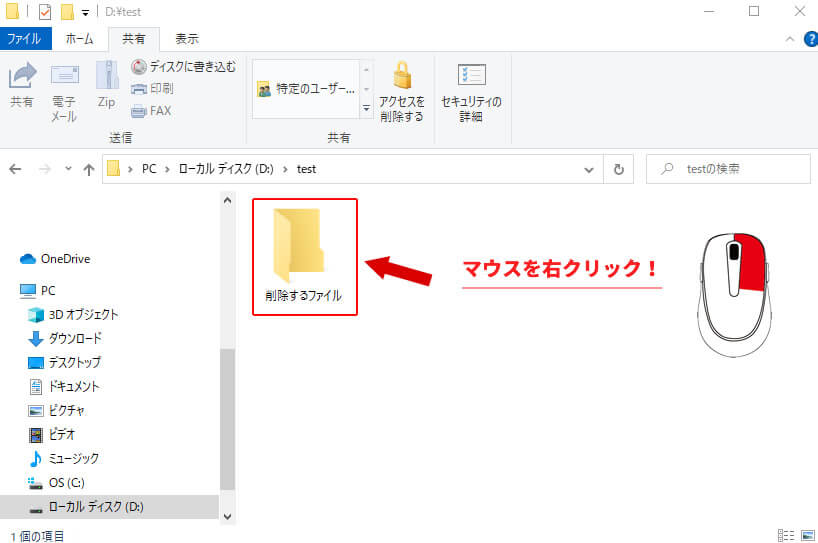
名前変更したいフォルダー・ファイルを選択し、右クリックします。

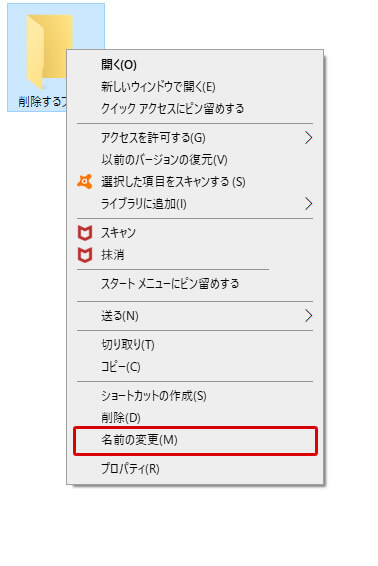
上記のようなメニューが表示されます。この中から「名前を変更」を選択。
すると、このファイルの名前の変更が可能です。
リボン(サブメニュー)での名前変更方法
- 名前変更方法4リボンメニュー(サブメニュー)→「ホーム」

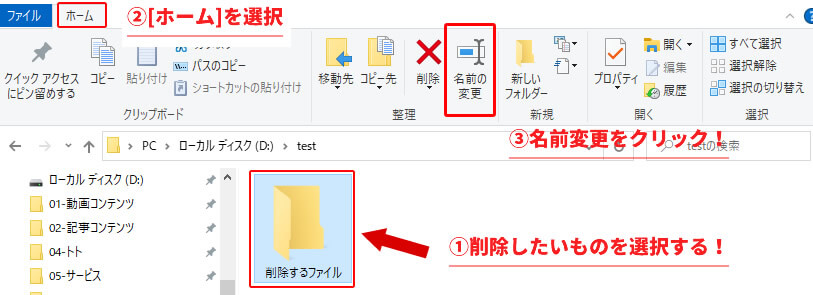
名前を変更したいフォルダー・ファイルを選択し、上部メニューの「ホーム」をクリック、選択します。
その中の「名前の変更」を選択(クリック)します。
そうすると、名前の変更が可能になります。
以上となります。
パソコン作業が爆速に上がるショートカットキー一覧はこちらです。合わせてご覧ください。