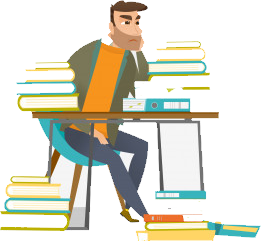
- Windows10のスクリーンショットの3つのやり方とは?
- 時短で行うことができるショットカットキーとは?
- Windows搭載されてるスクリーンショットソフトとは?
スクリーンショットとは
パソコンの画面を撮ることができます。
その撮影した画面は画像ファイルとして保存することができます。
Windows10のスクリーンショットのやり方
スクリーンショットを行うとき時間をかけずに『キーボード操作』だけでやりたいですよね?
そんな方は以下を参考にしてください。
画面全体をスクリーンショットするなら[Windows]+[PrintScreen]
Windows+PrintScreenを同時に押します。
すると、デスクトップ全体をスクリーンショットし、自動保存してくれます。
また、二つのデスクトップを利用している場合、二つともスクリーンショットで保存されます。
『エクスプローラー』→『PC』→『ピクチャ』の順にクリックして、『スクリーンショット』のファイルフォルダを開くと、スクリーンショットが自動で保存されています。
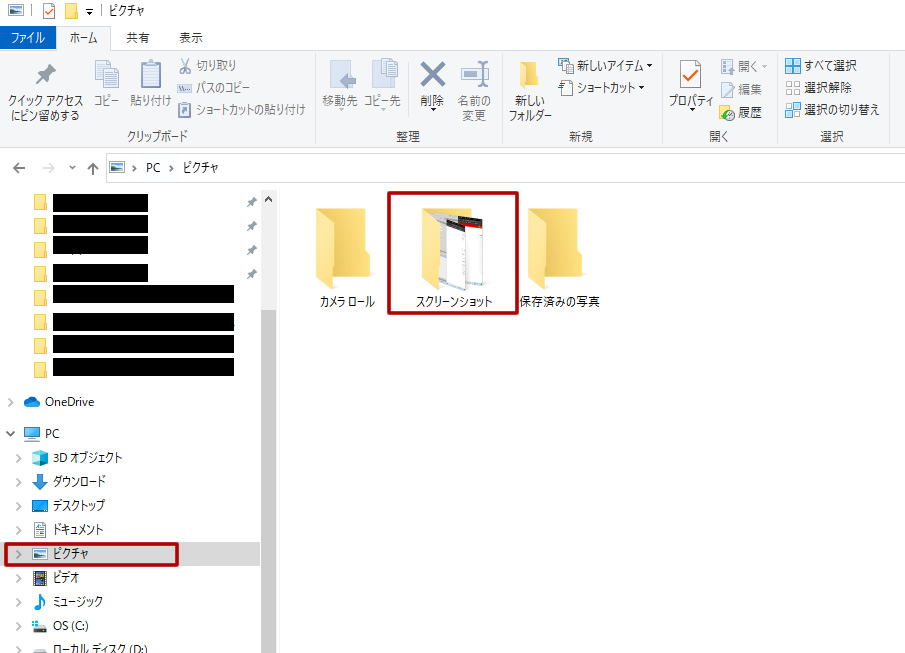
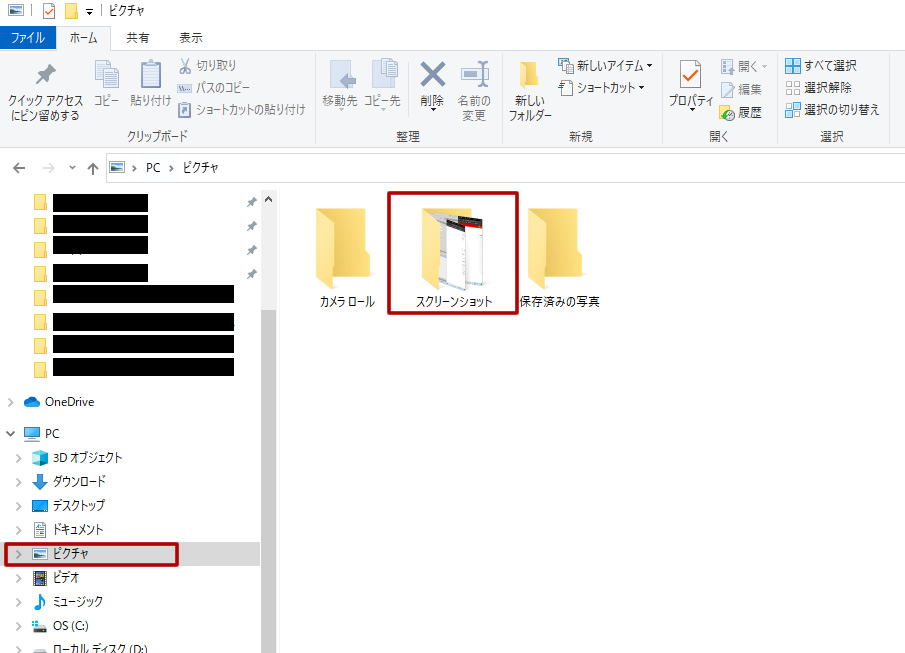
また、ノートパソコンなどは『Print Screen』がない場合があります、その場合は、Windows+Fn+Prt Scrキー3つ同時に押してください。
そうすると、画面全体をスクリーンショットしてくれます。
やり方1-1単体でクリップボードにコピーするなら[Print Screen]
『スクリーンショットのフォルダ』に自動保存せずに『クリップボードに画像をコピー』するならPrintScreenを押してください。
この活用方法は、Windowsの標準ソフト『ペイント』を開き、コピーしたスクリーンショットを貼り付け、括弧や丸などの装飾瞬時に編集することができます。
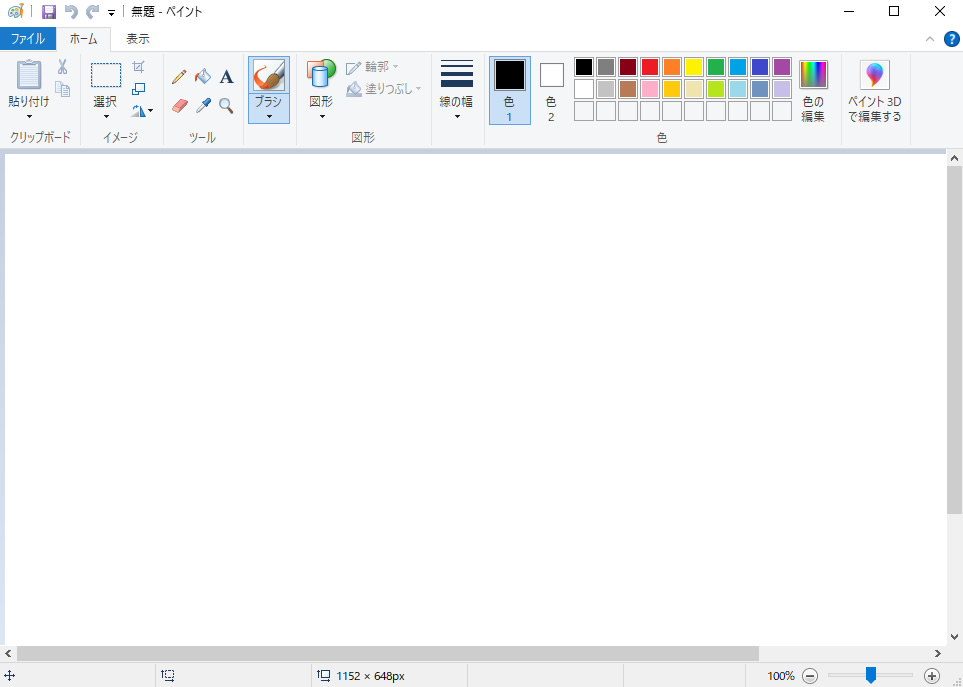
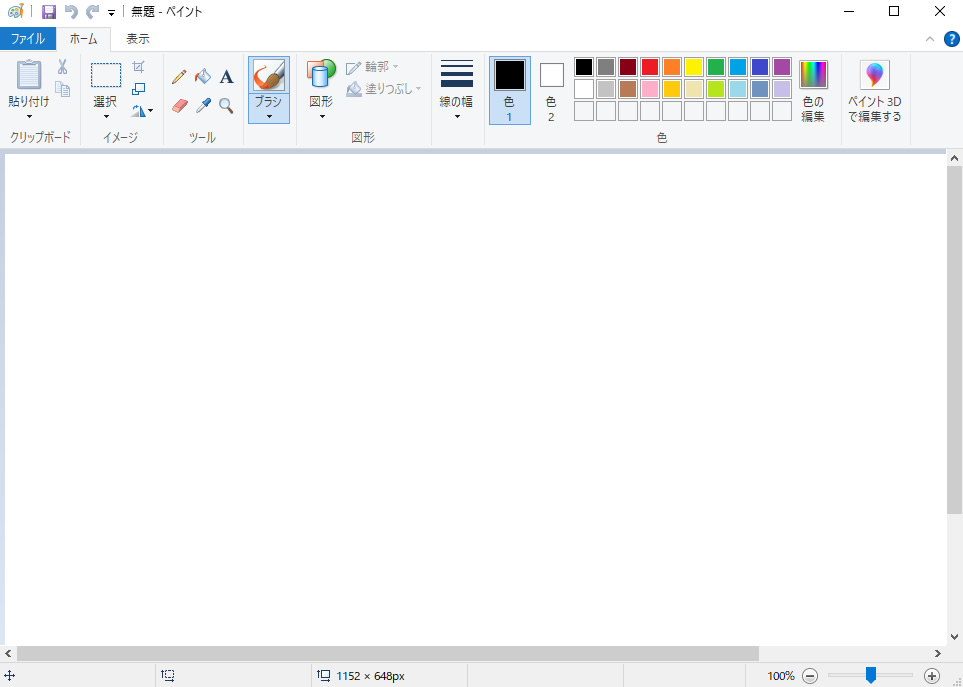
『切り取り&スケッチ』を起動してスクリーンショットするなら[Windows]+[Shift]+[S]
Windows+Shift+Sのこのスクリーンショットのやり方が定番です。
この方法は、Windowsで搭載された『切り取り&スケッチ』というツールをショットカットキーで起動され、スクリーンショットを取る方法です。
汎用性が高く、最も使っている人が多いのではないでしょうか。
この方法の良いところとは?
- 領域の指定切り取りが可能
- ショットカートキーで瞬時に呼びたし、編集・加工できる
実際に使用例を確認してください。
- STEP1[Windows]+[Shift]+[S]を同時に押し、「切り取り&スケッチ」を起動させます。(起動すると画面が薄暗くなります。)

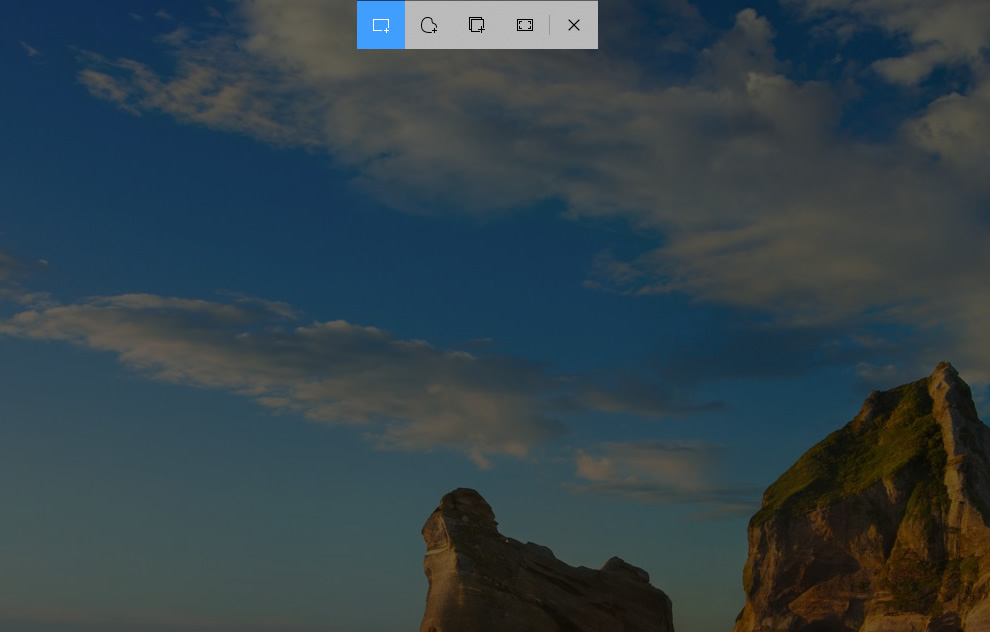
Windows+Shift+Sの同時に押すと、画面が薄暗くなります。
また、別の起動方法は以下になります。

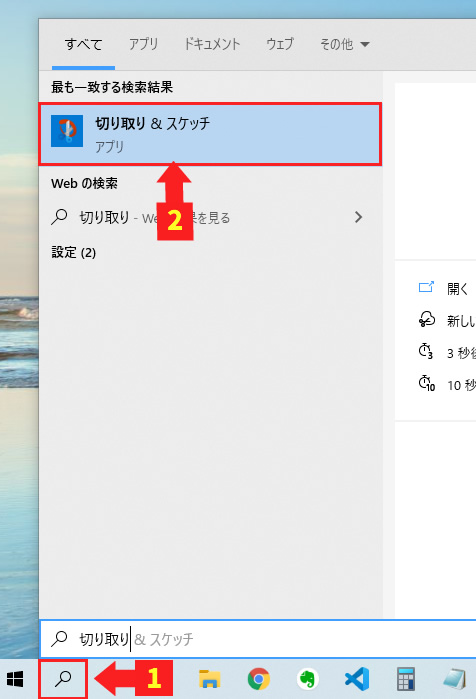
①タスクバーの左下の「ここに入力して検索」の部分に『切り取り & スケッチ』と入力してください。
そうすると、上記画像②が表示されます。
この左上の『新規』をクリックしましょう。 - STEP2任意の『タブ』をクリックしましょう。

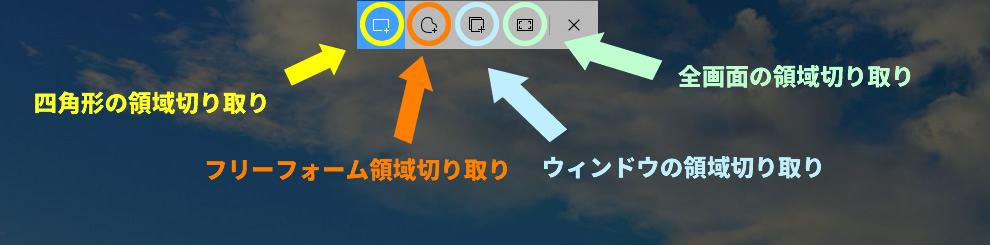
スクリーンショット形式を選択
- 四角形の領域切り取り
- フリーフォーム領域切り取り
- ウィンドウの領域切り取り
- 全画面の領域切り取り
今回は、『①四角形の領域切り取り』を利用して、切り取りたい箇所を作成します。
- STEP3画面保存したい箇所を切り取る

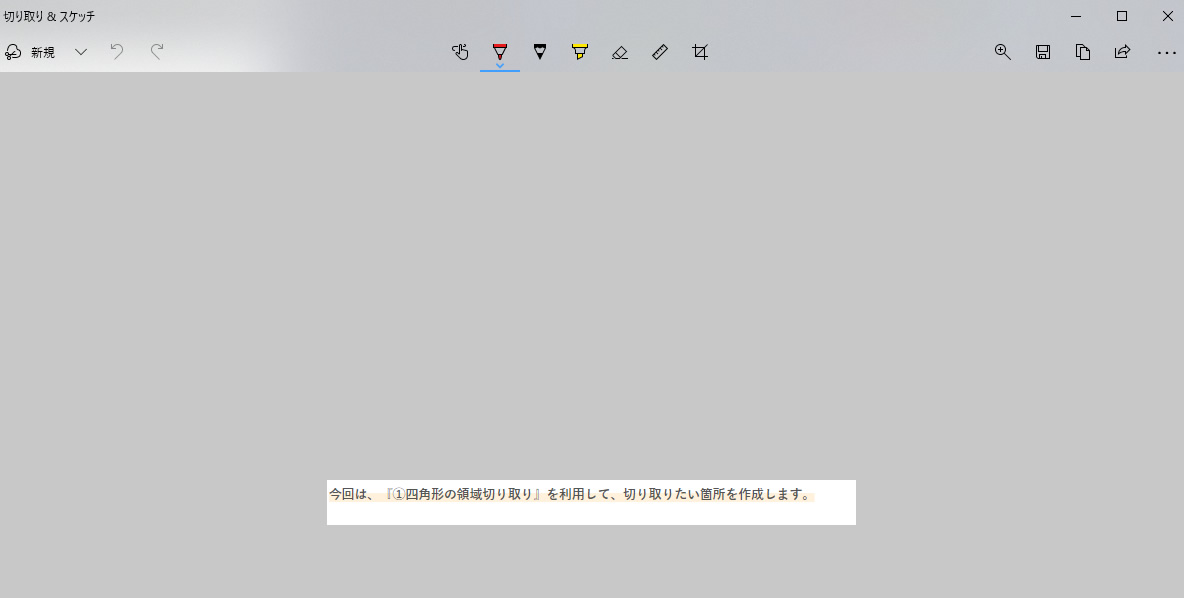
画面保存したい部分にカーソルをドラッグして囲みます。
すると、右下に通知画面が表示されるので、そちらをクリックします。
- STEP4『保存』する

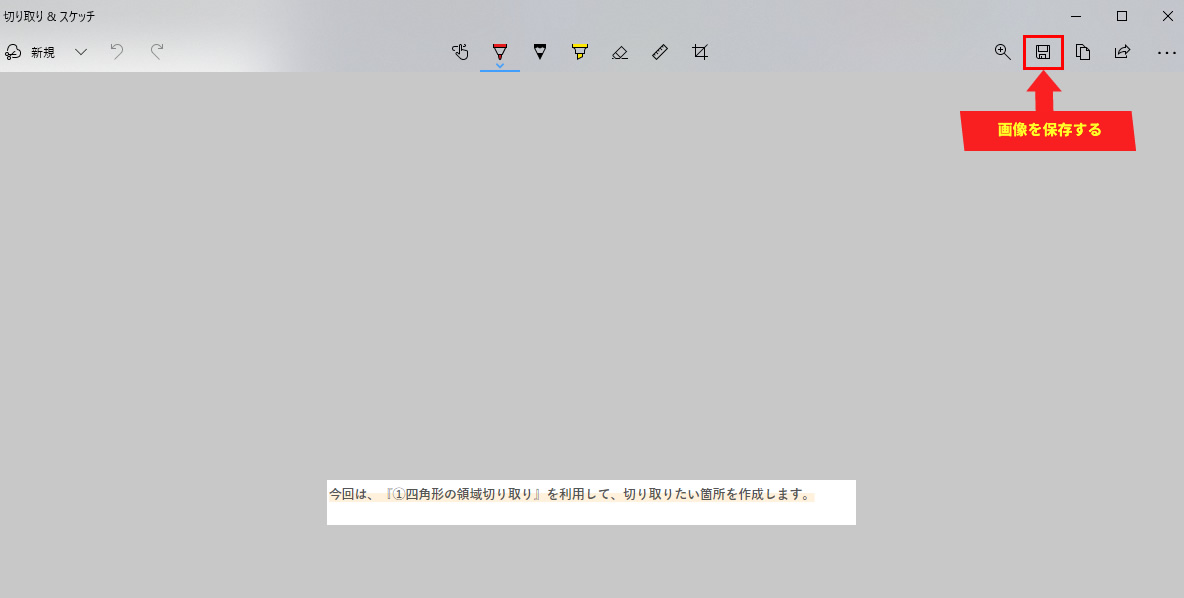
『保存』をクリックすれば、任意の場所に保存できます。
Windows搭載ソフト『Snipping Tool』を利用してスクリーンショット
Windowsの搭載されている『Snipping Tool』というツールを使ってスクリーンショットを取ることができます。
先ほど紹介した『切り取り&スケッチ』の進化版が『Snipping Tool』と認識していいでしょう。
ショートカットキーで立ち上げることが不可能で、ソフトを立ち上げのスクリーンショット撮影となります。
- STEP1「スタートメニュー」→「Windowsアクセサリー」→「Snipping Tool」をクリックしましょう。または、検索窓から「Snipping Tool」を検索&クリック。
①「スタートメニュー」→「Windowsアクセサリー」→「Snipping Tool」をクリックしましょう。

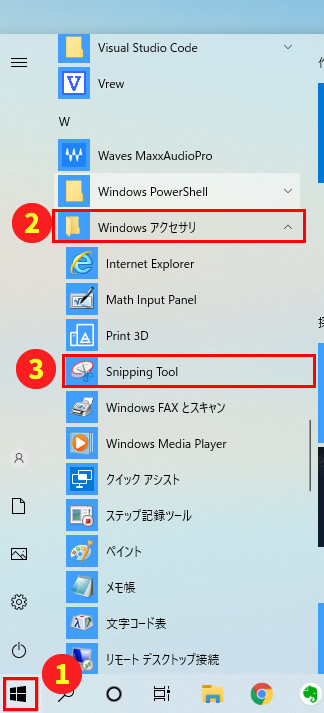
または、検索窓から「Snipping Tool」を検索して、アプリをクリックしてください。

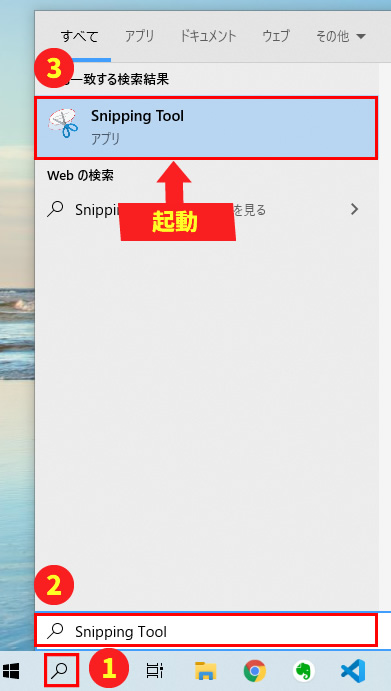
- STEP2「Snipping Tool」を起動させたら、モード設定を行います。

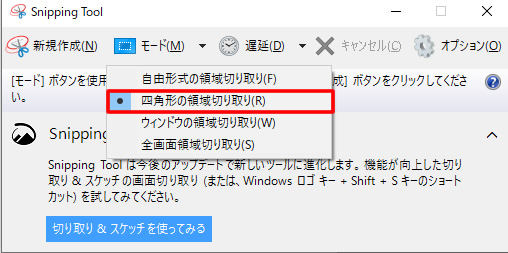
モードから任意の設定を行ってください。
四角形で切り取りたい場合は、「四角形の領域を切り取り」を選択してください。
また、切り取り領域を遅延でスクリーンショットすることもできます。
- STEP3『新規作成』ボタンをクリックし画面保存したい部分にカーソルをドラッグして、囲みます。

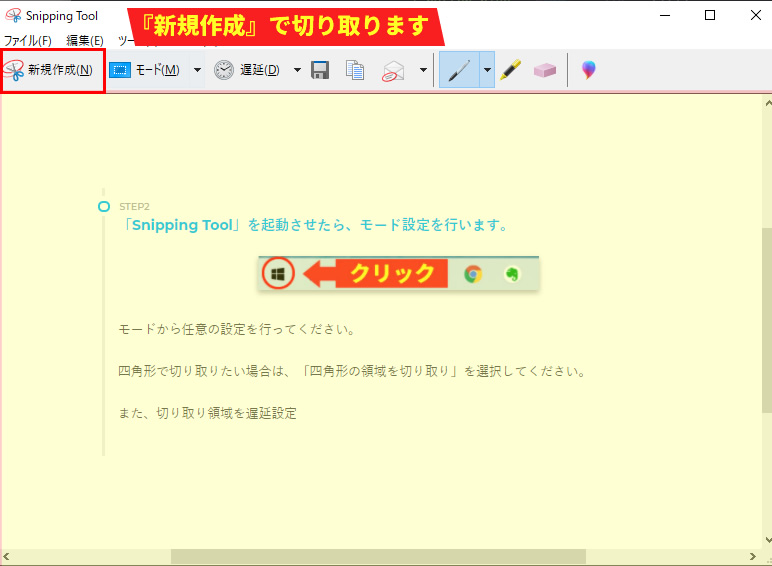
保存したい箇所を囲みます。
- STEP4名前を付けて保存する


ドラッグした後は自動的に「snipping Tool」のウィンドウが出てきます。
「ファイル」→「名前を付けて保存」をクリックすると、画像保存ができます。
ライターからひとこと
Windows10でできるスクリーンショットで撮影するやり方を3つ紹介しました。
3つの方法をまとめると…
- 画面全体をスクリーンショットするなら[Windows]+[PrintScreen]
- 『切り取り&スケッチ』を起動してスクリーンショットするならWindows+Shift+S
- 『Snipping Tool』を利用してスクリーンショット
時間をかけずにスクリーンショットを撮りたい人はぜひためしてみてください。










