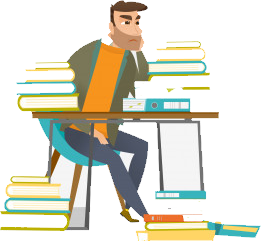
- Windows10でタスクバーの色を変更する方法とは?
Windowsのタスクバーを好きな色に変更する仕方を解説します。
ダーク調の雰囲気が見やすい人は『ダーク』に設定しましょう。
また、明るくさっぱりとした雰囲気が好きな人は、『ライト』に設定しましょう。
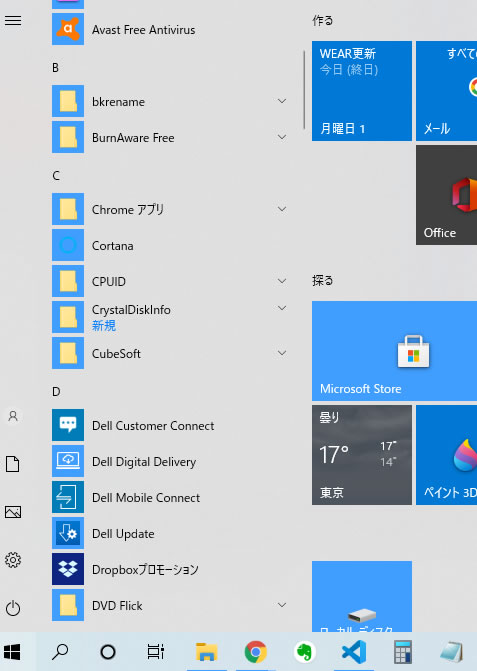
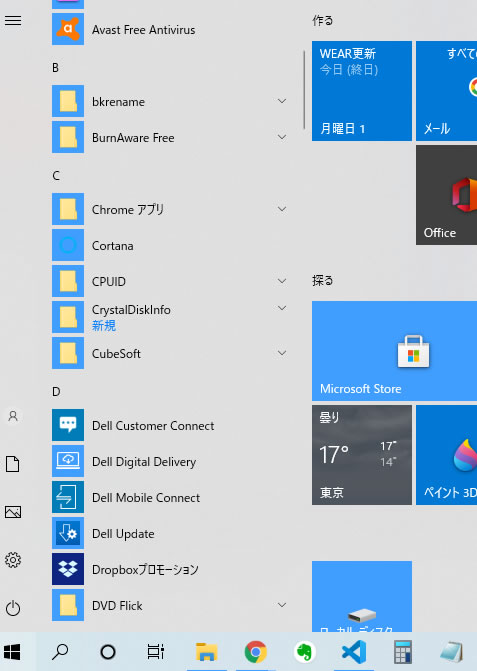
Windowsのタスクバーとはここのことです。
全体的に色をカスタマイズすることができます。
それでは見ていきましょう。
Windows 10のタスクバーの色を変更する方法
Windowsタスクバーの色の変更方法について解説していきます。
タスクバーの色の設定方法
ここから『完成イメージ』から『Windowsタスクバーの色を変更する方法』について解説します。
完成イメージ
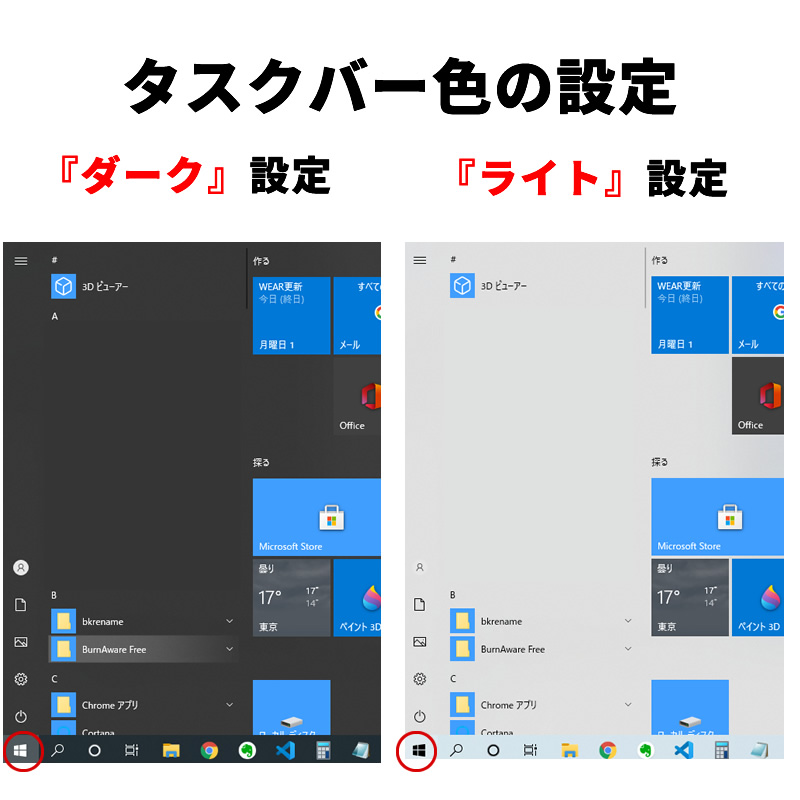
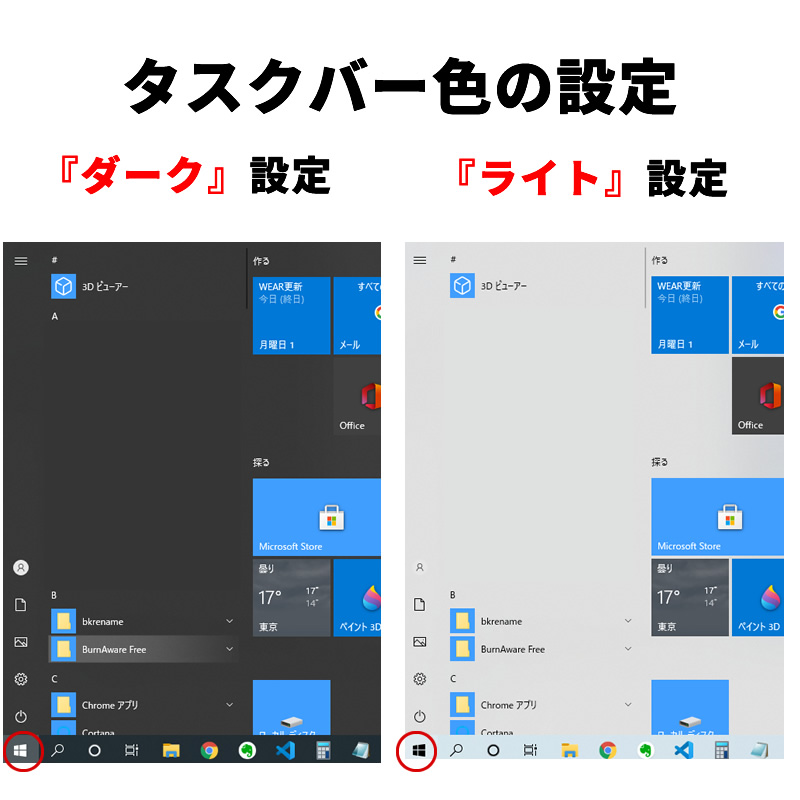
上記は『タスクバー』の色をダークトーンとライトトーンに変更したカスタマイズデザインになります。
- STEP1左下の『Windows』ボタンをクリック


パソコンデスクトップ上の左下ボタンに『Windows』のアイコンがあります。
ここをクリック。もしくはキーボードWindows ロゴ キーをタップ!
- STEP2『設定マーク』をクリック

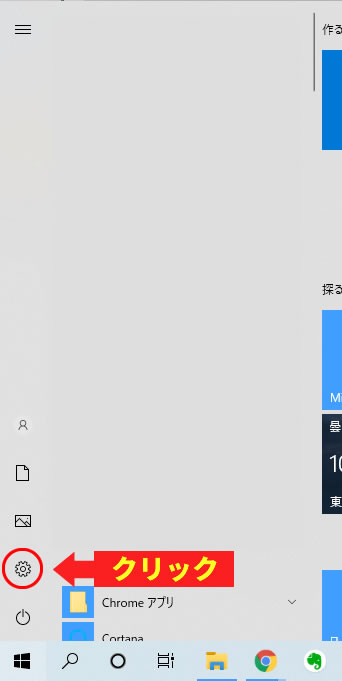
『設定マーク』をクリックしましょう。
- STEP3『個人用設定』をクリック

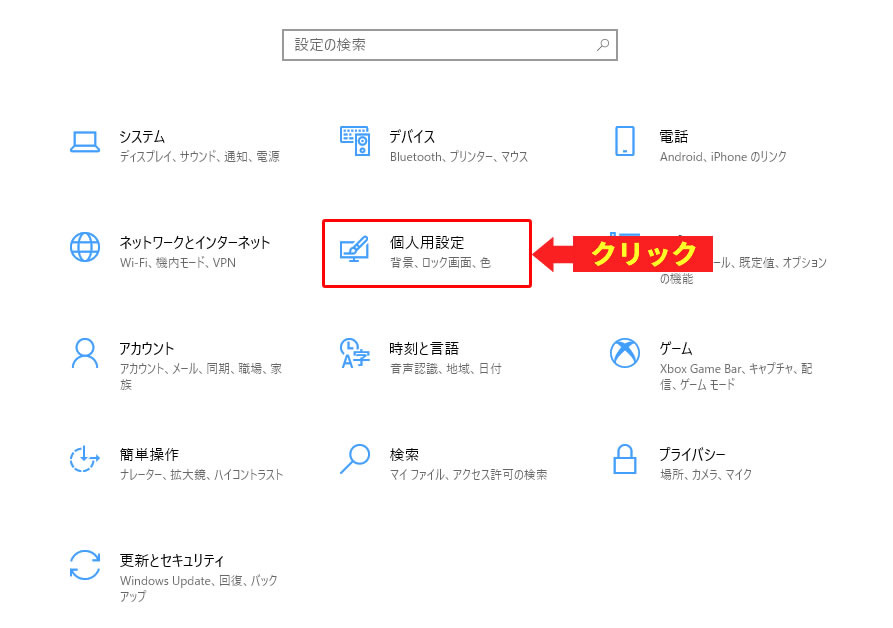
中央にある付近にある『個人用設定』をクリックしましょう。
- STEP4『色』をクリック

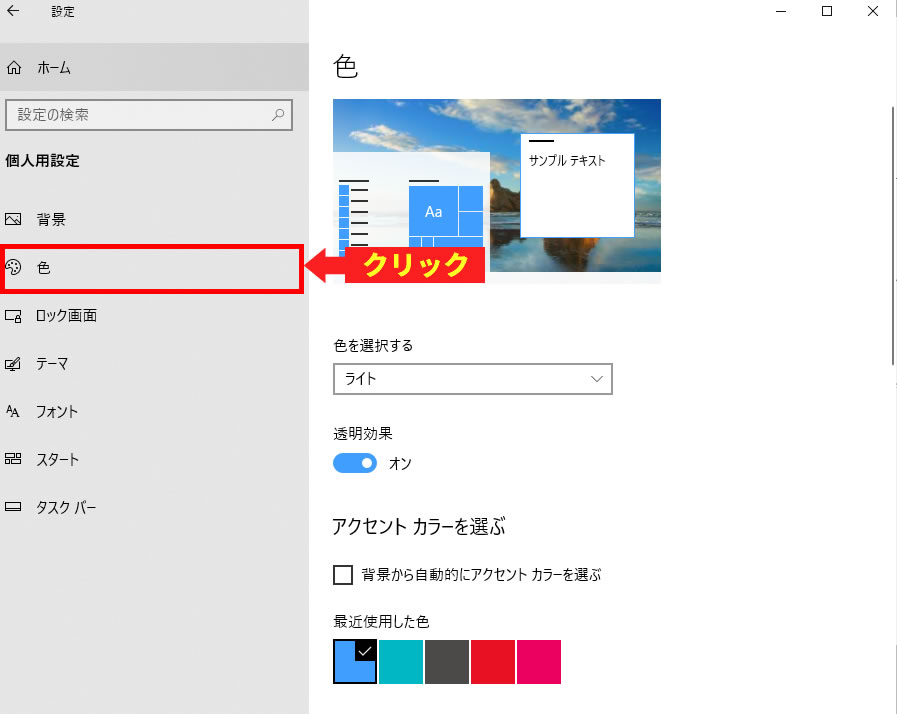
上から2番目の『色』をクリックしましょう。
- STEP5『ライト』or『ダーク』の設定

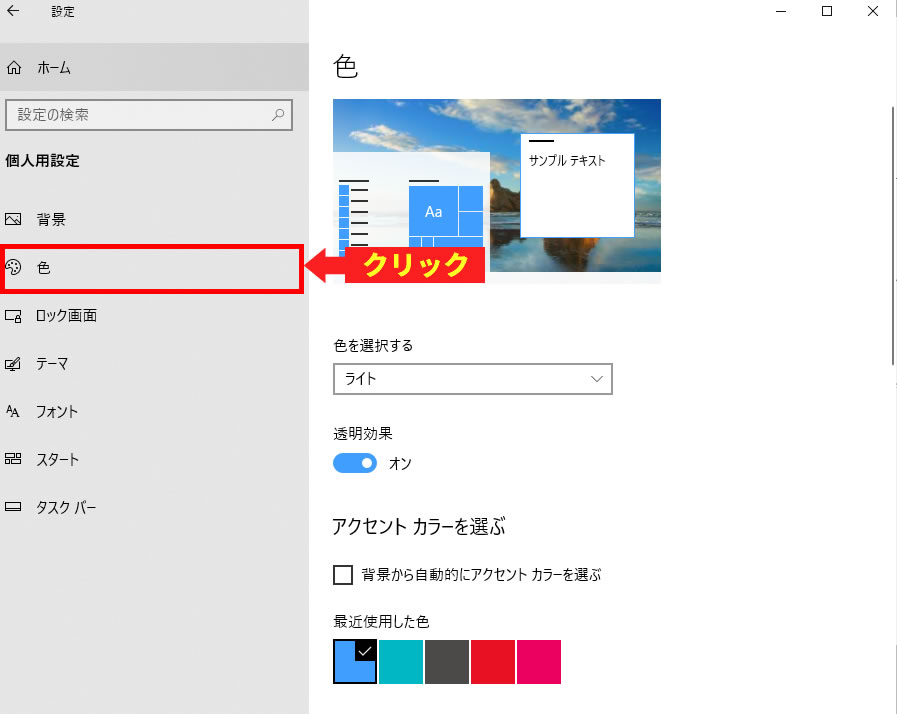
自分の好みに合う設定を行いましょう。
『ダーク』または『ライト』に設定したとき、『Windowsロゴマーク』の色も並行して変わります。
タスクバーの付近(アイコン背景)のカラー変更
次に、タスクバー付近とアイコン背景のイメージカ
ラーの設定の仕方について解説していきます。
ここも重要な設定ポイントになります。
完成イメージ
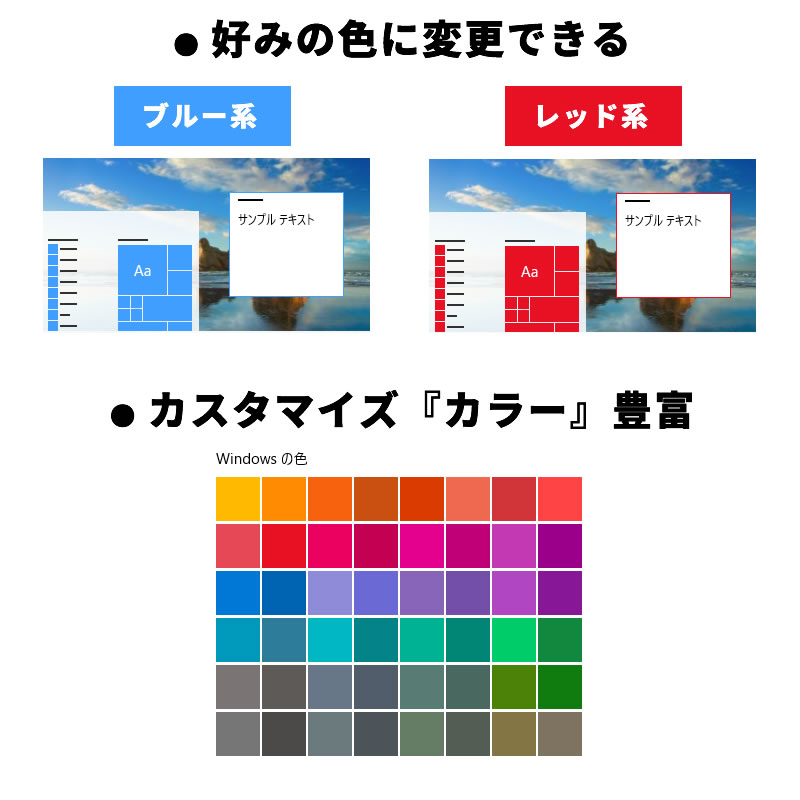
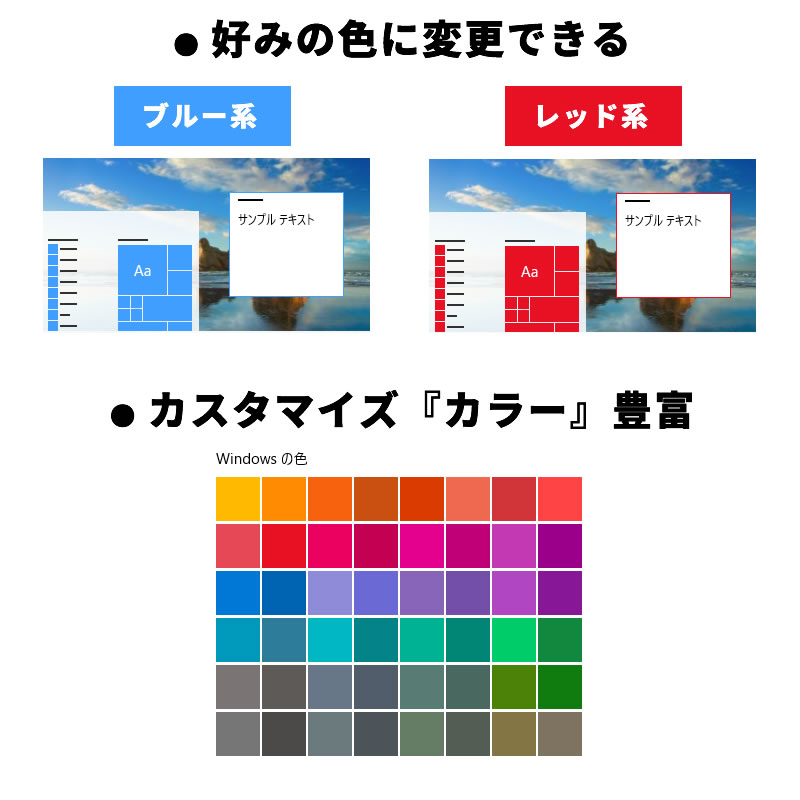
デスクトップのソフト付近などの色を変更することができます
設定箇所は上記と同様の部分になります。
『STEP5』の箇所だけ変えてます
- STEP1左下の『Windows』ボタンをクリック


パソコンデスクトップ上の左下ボタンに『Windows』のアイコンがあります。
ここをクリック。もしくはキーボードWindows ロゴ キーをタップ!
- STEP2『設定マーク』をクリック

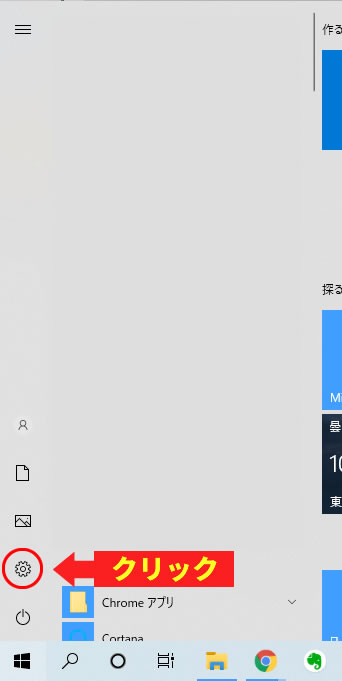
『設定マーク』をクリックしましょう。
- STEP3『個人用設定』をクリック

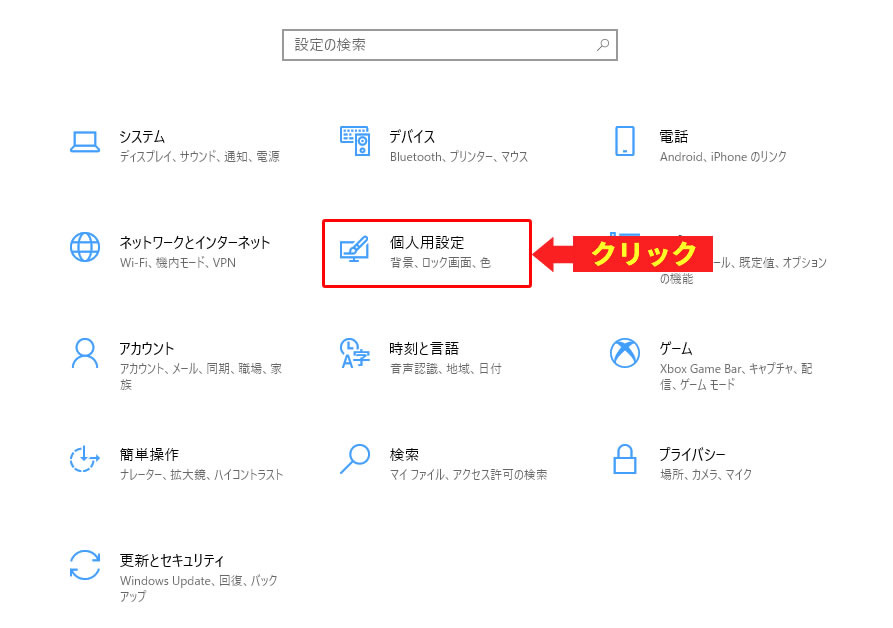
中央にある付近にある『個人用設定』をクリックしましょう。
- STEP4『色』をクリック

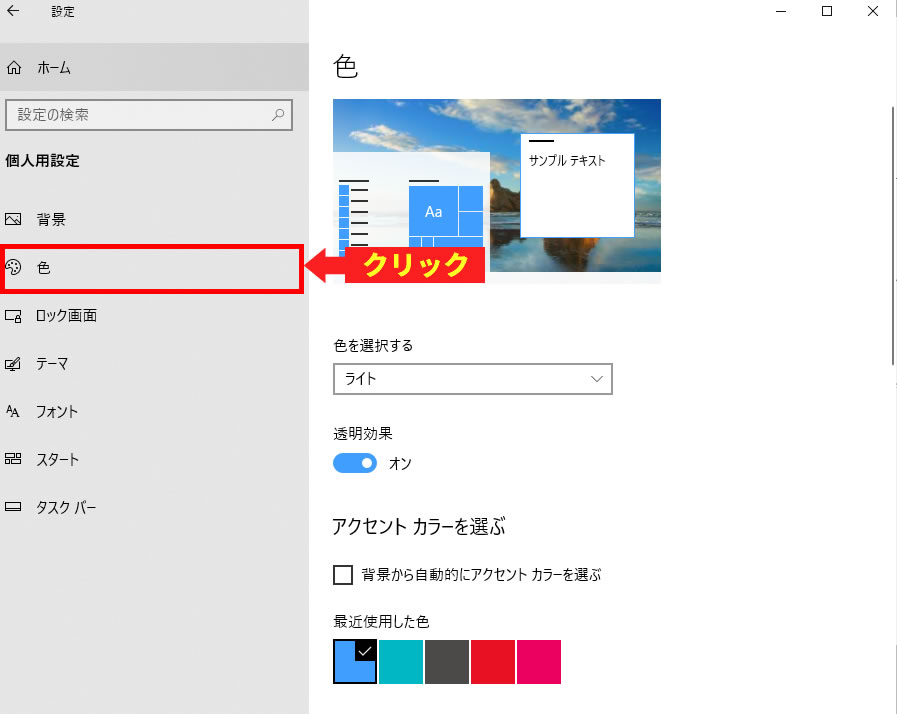
上から2番目の『色』をクリックしましょう。
- STEP5『アクセントカラーから選ぶ』

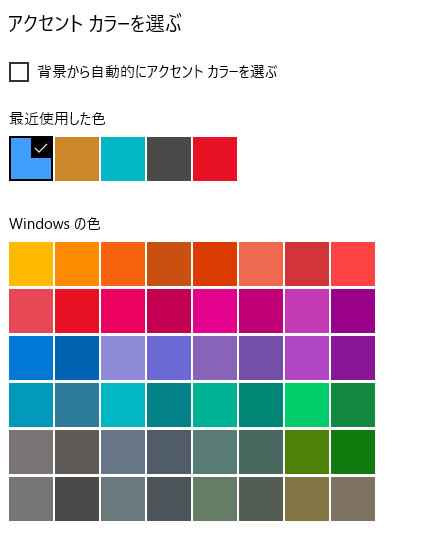
自分の雰囲気に合わせてアクセントカラーを変更してください。
レッド系に変更
色:ライト
アクセントカラー:レッド
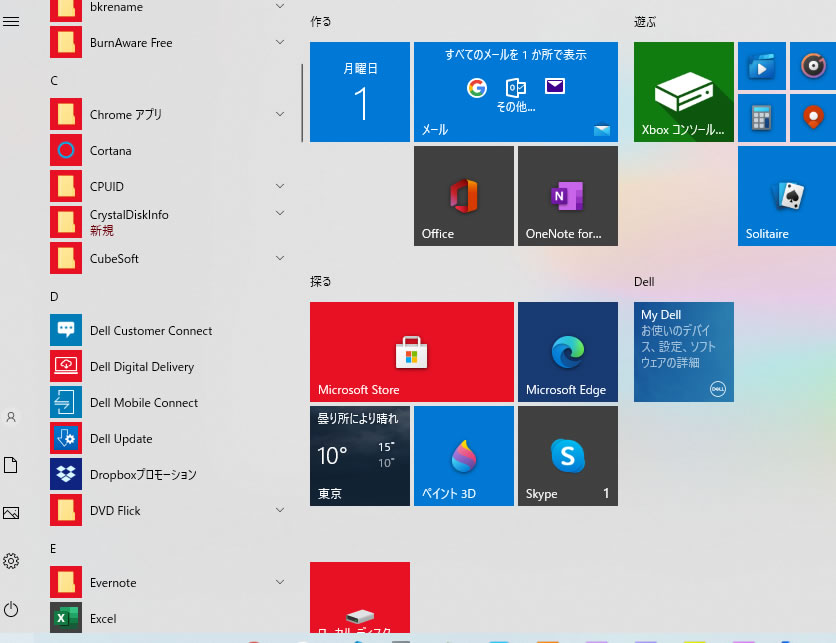
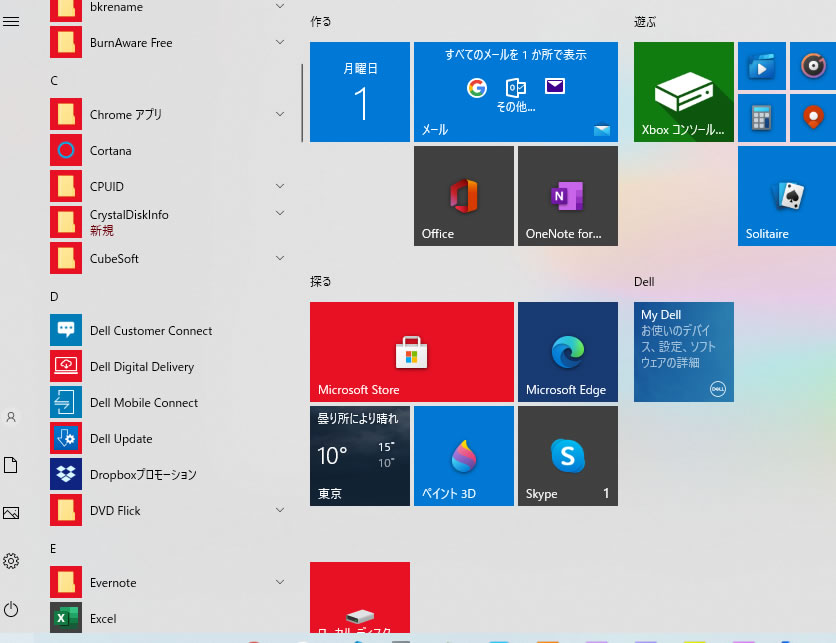
ブルー系に変更
色:ライト
アクセントカラー:ブルー
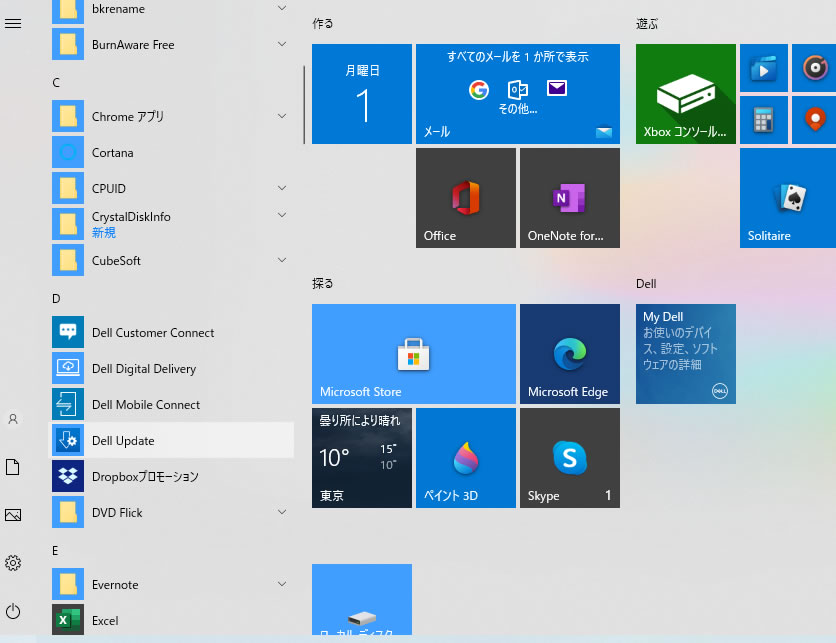
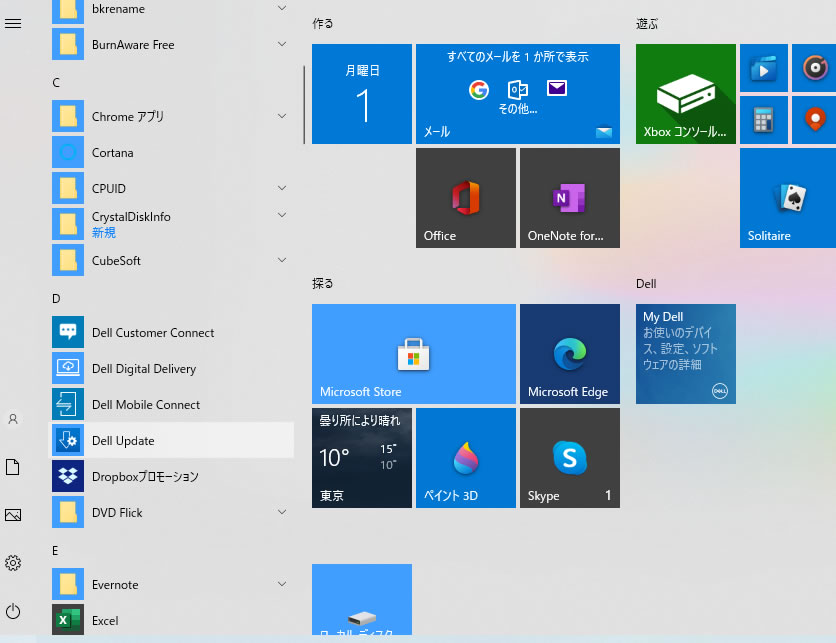
ライターからひとこと
Windowsのタスクバーの色を変更する方法について解説しました。
自分の好みの色に変更することで『モチベーション』が上がります。
また、それだけでなく見慣れた色のほうが『見やすさ』や『認識』も向上します。
ぜひ、この際にタスクバーの色を変更してみては。










