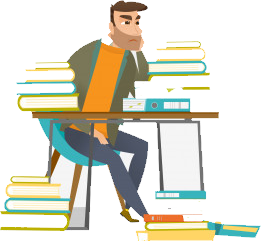
- Windows10でスタートアップフォルダの表示する方法とは?
- Windows10でスタートアップに追加・登録する方法とは?
Windows10でスタートアップに追加・登録する方法
Windows10でスタートアップに追加・登録する方法についてご紹介します。
パソコン起動時にいつも決まったソフトや指定のブラウザを立ちげるときはかなり便利です。
スタートアップフォルダの表示方法
まずは、スタートアップするための格納フォルダを見ていきましょう。
やり方が2通りあります。自分がやりやすいやり方で実践していきましょう。
表示方法その1『エクスプローラー』から『スタートアップフォルダ』を表示
- STEP1『エクスプローラー』を表示


初期設定で何も扱ってない状態だと上記の枠線のアイコンがあるはずです。
この『エクスプローラー』のソフトを表示させましょう。
- STEP2エクスプローラーの赤枠に『shell:startup』と入力と『Enter』

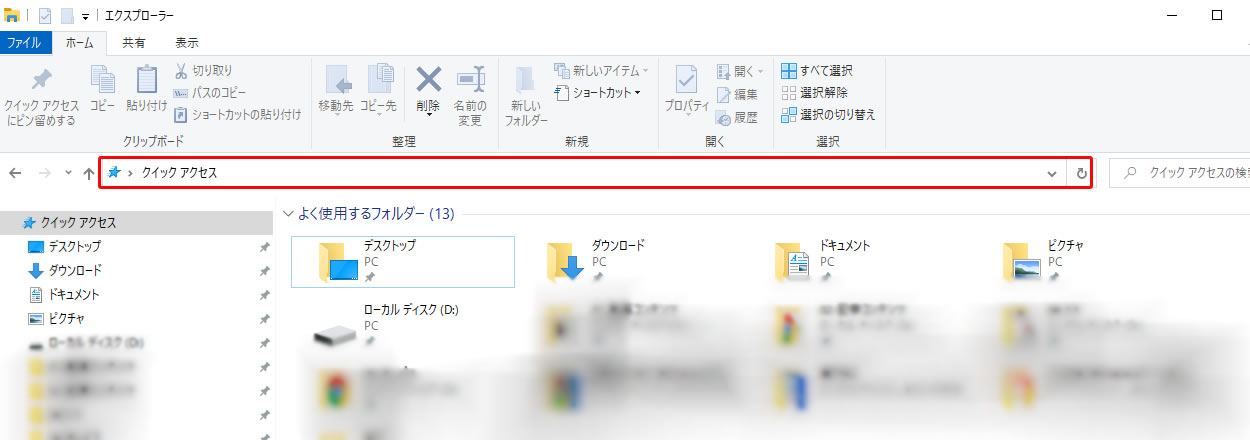
上記画像の赤枠線の箇所に『shell:startup』と入力してEnterをクリック。

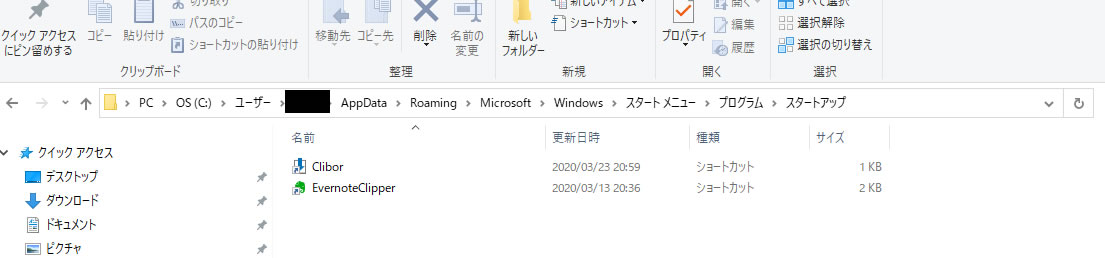
ページが変わると思います。
C:\Users\ユーザー名\AppData\Roaming\Microsoft\Windows\Start Menu\Programs\Startup赤枠線の部分が上記になっていれば大丈夫です。
- 表示スタートアップフォルダが表示されます。
表示方法その2ショートカットでスタートアップを表示
- STEP1

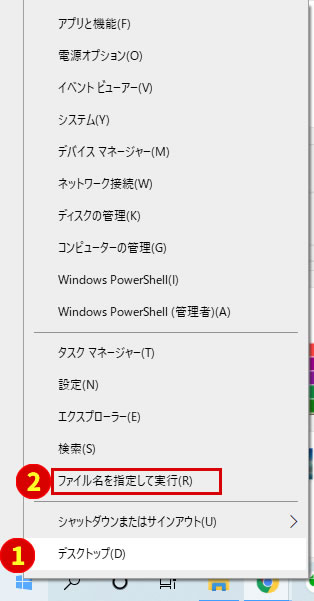
Windowsを右クリックし、『ファイル名を指定して実行』をクリック。
もしくは、Windows+R
そうすると、下記の画像が表示されます。
- STEP2名前の入力箇所に『shell:startup』と入力と『OK』ボタンをクリック

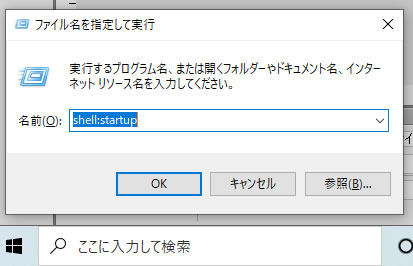
名前の入力箇所に『shell:startup』と入力してEnterもしくは『OKボタン』をクリックします。
スタートアップフォルダが表示されました。
- 表示スタートアップフォルダが表示されます。
スタートアップに追加・登録
スタートアップさせたいアプリ・ソフトを追加このファルダに追加していきます。
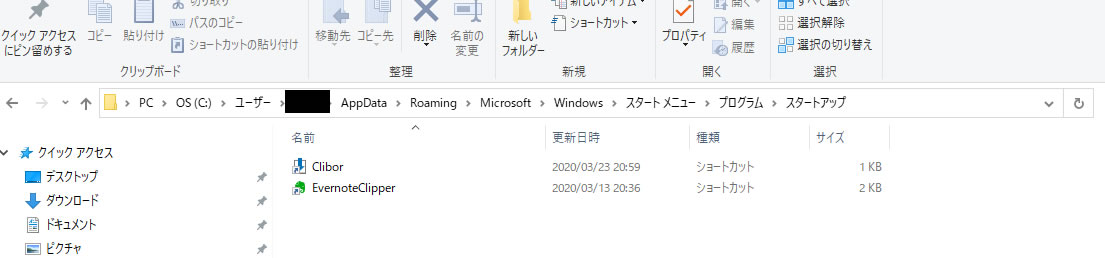
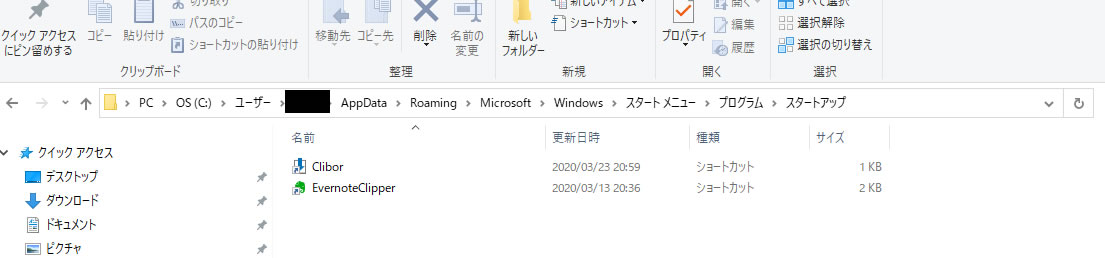
『スタートアップさせたいアプリ』をスタートアップフォルダに『ドラッグ』していきましょう。
ショートカットを作成してソフトを入れる
次にスタートアップしたいソフトをショットカットを作成して入れる方法を紹介します。
- STEP1ショットカットを作成

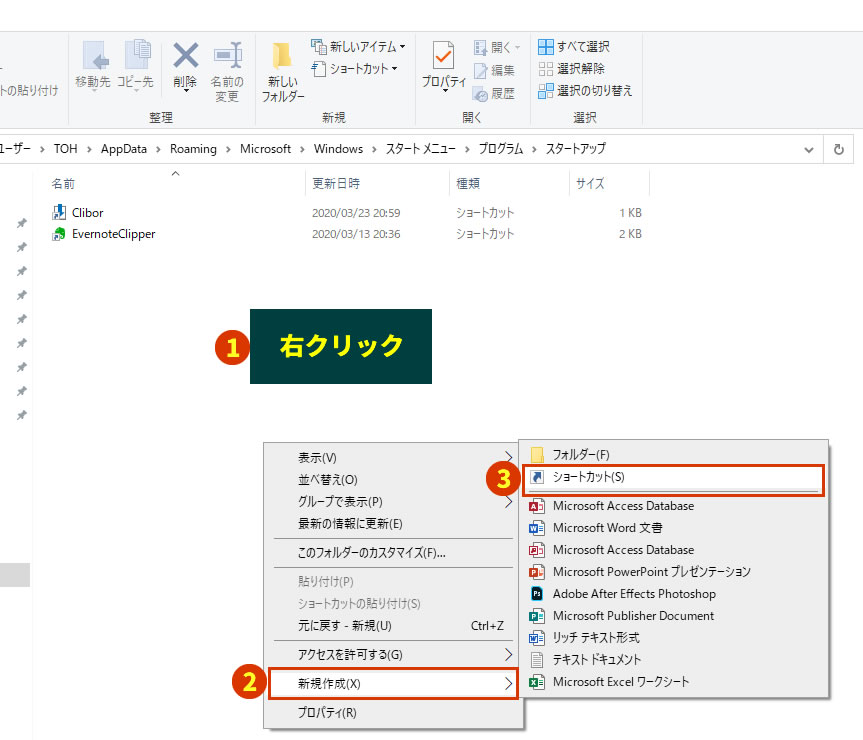
①:空いてる欄に右クリックしましょう。
①:『新規作成』をクリック
③:『ショートカット』をクリック - STEP2『参照』をクリックし、『ショートカット』を作成しましょう。

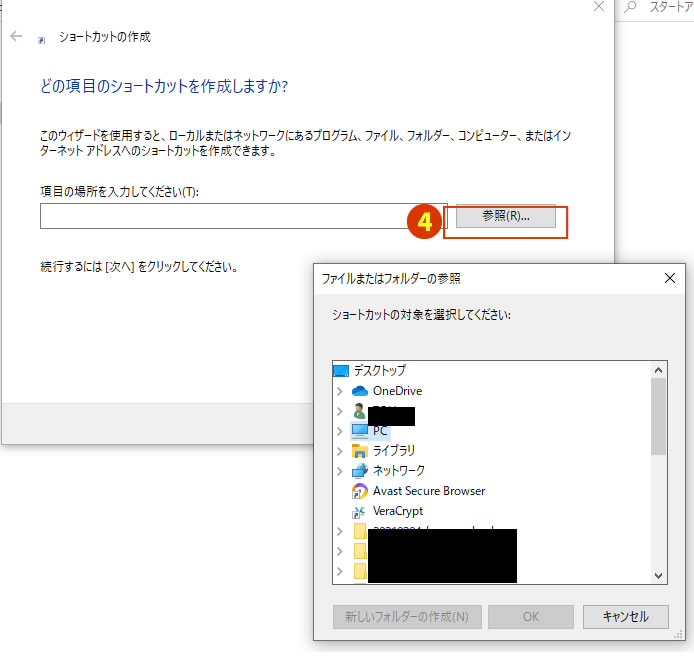
④:『参照』を選択し、入れたい『ソフトウェア』を入れていきましょう。
また、ソフトを『ドラッグ&ドロップ』でも大丈夫です。
- 完成パソコンを再起動すると、スタートアップに追加した『ソフト』が立ち上がります。
ライターからひとこと
Windowsのスタートアップを追加・登録する方法について解説しました。
定期的に開くソフトは『スタートアップフォルダ』に入れておくことをおすすめします。
ぜひ、この際に活用しましょう。










