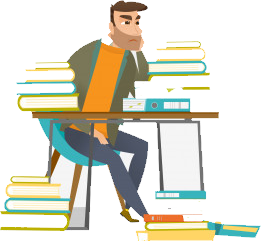
Windowsのバージョンとスペックを確認する方法を解説します。
あなたが使っているバージョンやスペックを確認しましょう。
この記事で解決できる悩み
- Windows10のバージョンを確認する方法とは?
Windows10のOSバージョンとスペックを確認する方法
Windowsのバージョンとスペックを確認する方法を解説していきます。
- STEP1左下の『Windows』ボタンをクリック


パソコンデスクトップ上の左下ボタンに『Windows』のアイコンがあります。
ここをクリック。もしくはキーボードWindows ロゴ キーをタップ!
- STEP2『設定マーク』をクリック

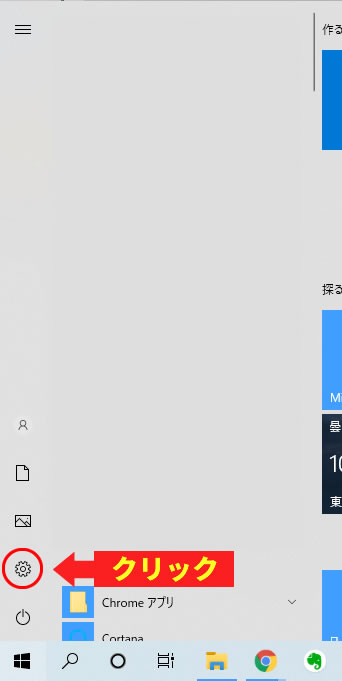
『設定マーク』をクリックしましょう。
- STEP3『システム』をクリック

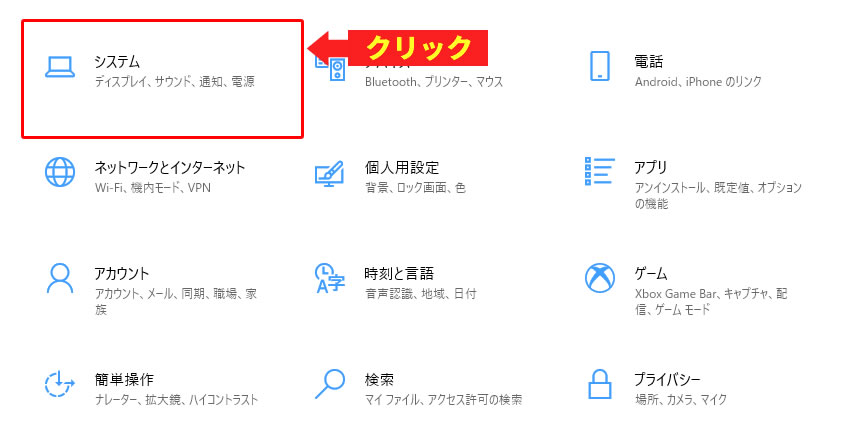
中央にある付近にある『システム』をクリックしましょう。
- STEP4一番下の『バージョン情報』をクリック

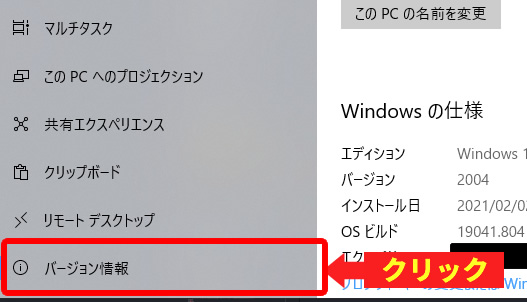
左バーをスクロールして一番下の『バージョン情報』をクリックしましょう。
- STEP5『ライト』or『ダーク』の設定

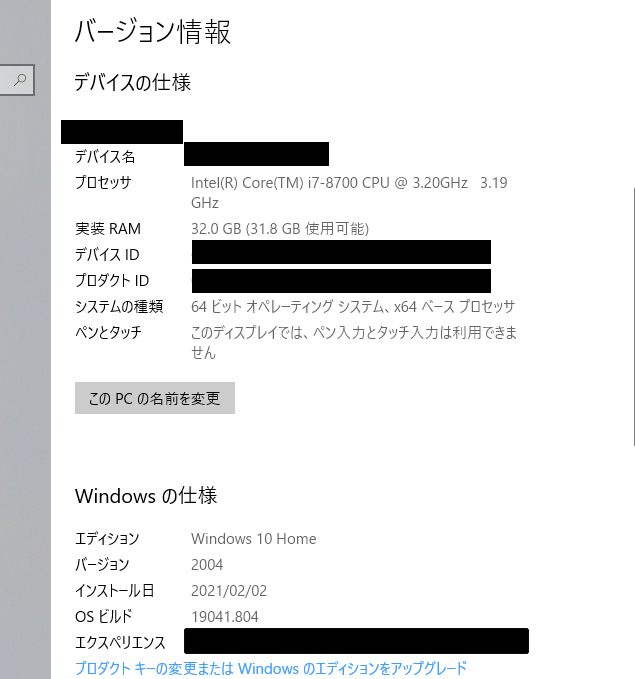
ここの『バージョン情報』でデバイスのOSバージョンとスペックを確認することができます。
ここで抑えておきたい箇所は下記になります。
確認しておきたい箇所
- プロセッサ(CPU):Corei7-8700 3.20GHz
- 実装RAM(メモリー):32.0GB
- エディション:Windows 10 Home
- バージョン:2004
上記の内容の『プロセッサ(CPU)』と『実装RAM(メモリー)』の内容は把握しておきましょう。
ライターからひとこと
WindowsのOSバージョンとスペックの確認方法を紹介しました。
パソコンの状況やスピードの早さはパソコンのスペックに影響します。
念のため、自分が使っているパソコンのスペックを把握しておきましょう。










