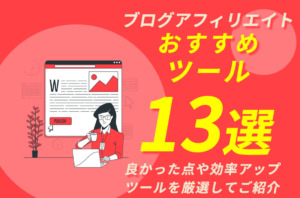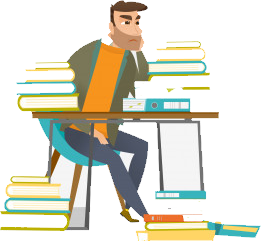
・エックスサーバーの特典をうまく活用してワードプレスブログを始めたい!
・始め方から初期設定までを知りたい!
こんな悩みを解決します。
- エックスサーバーでワードプレスブログの始め方
- エックスサーバーの初期設定の方法
エックスサーバーのキャンペーンでワードプレスブログを始めたい!けど始め方がわからないという方は多いのはないでしょうか。
本記事では、エックスサーバーでワードプレスブログの始め方と初期設定の方法をご紹介します。




エックスサーバーでワードプレスブログの初め方
まずは、ワードプレスブログを始めるには次の2つが必要です。
- レンタルサーバー
- 独自ドメイン
結論、次の内容でエックスサーバーでワードプレスブログを簡単に始めることができます。
- エックスサーバーにアクセス
- wordpressクイックスタートを「利用する」を選択
- サーバー契約期間を入力
- ドメインの契約内容を入力
- wordpressの情報入力
- 登録情報の入力
- 登録したアドレス宛に『確認コード』のメールが送られる
- SMS・電話認証へ進む
- 設定完了のメールが届けば完了
- WordPress(ワードプレス)にログイン
一見、難しそうに見えますが、一つ一つ見ていけば案外、短時間でブログを開設することができます。
それぞれ開設していきます。
エックスサーバーにアクセス
まずは、エックスサーバー
![]()
![]()


このキャンペーンでお得に設定できるので、うまく活用しましょう。
このような画面が表示されます。
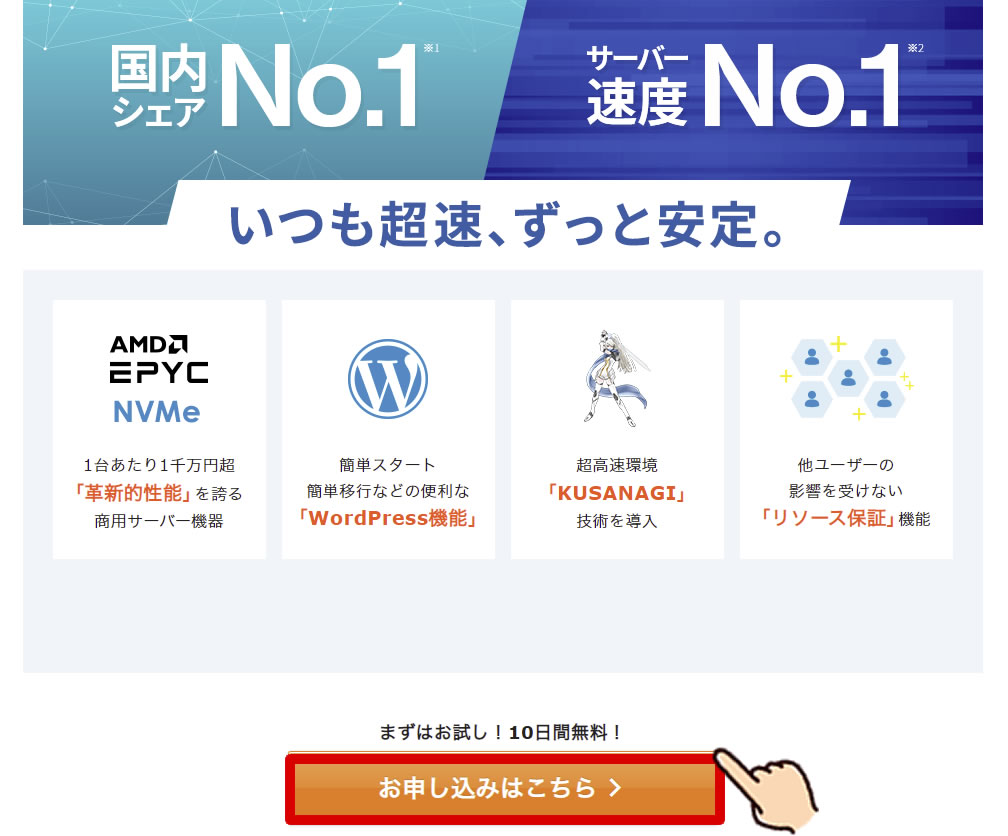
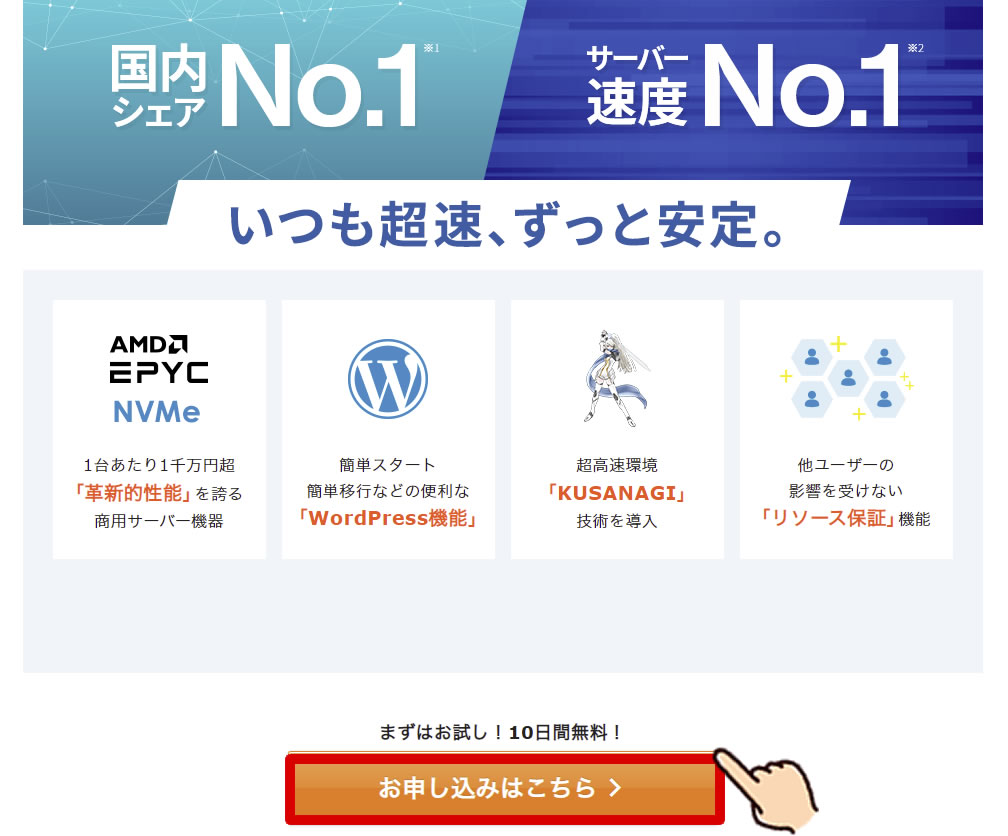
「10日間無料お試し 新規お申込み」を選択してください。
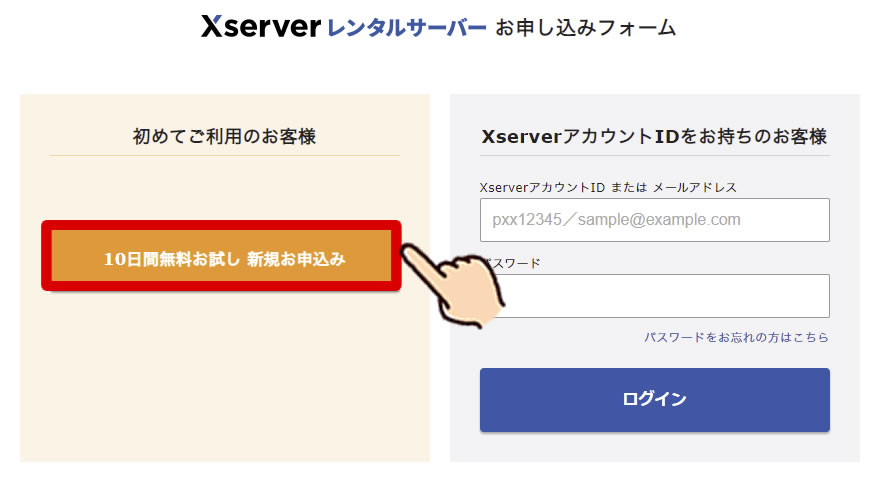
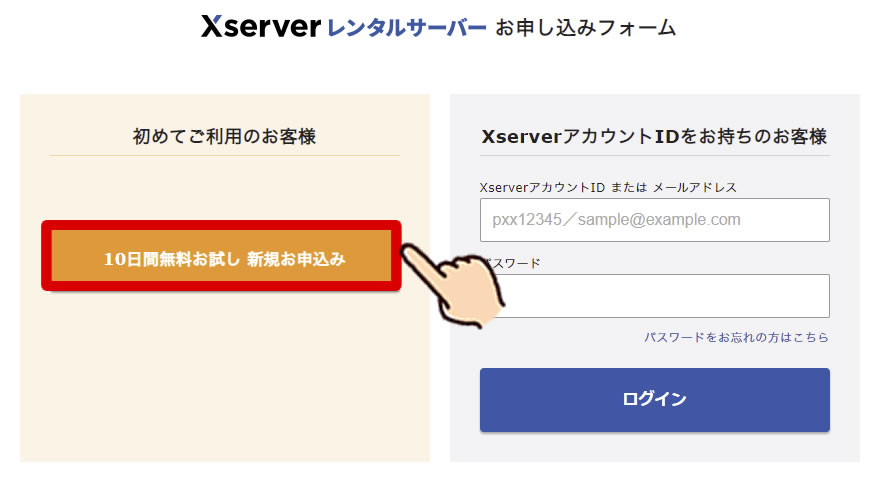
wordpressクイックスタートを「利用する」を選択
次にこのような画面が表示されます。
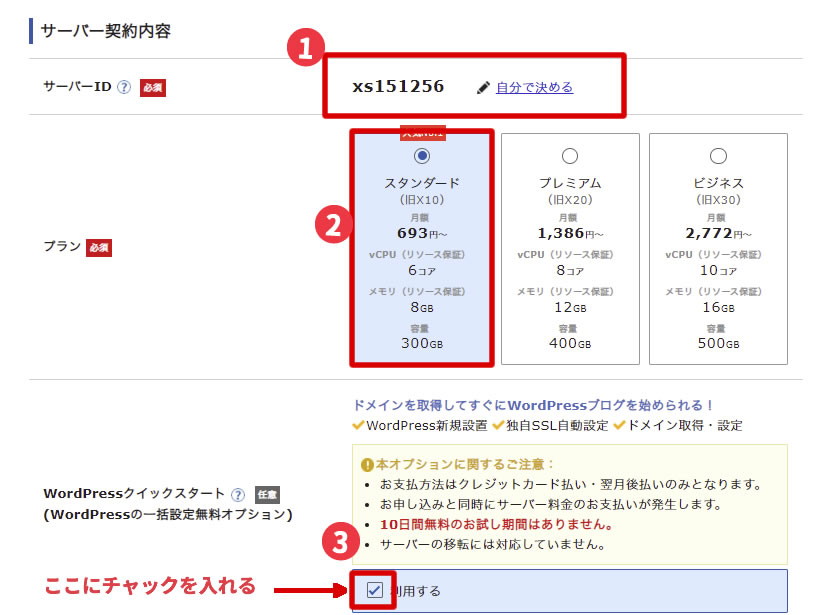
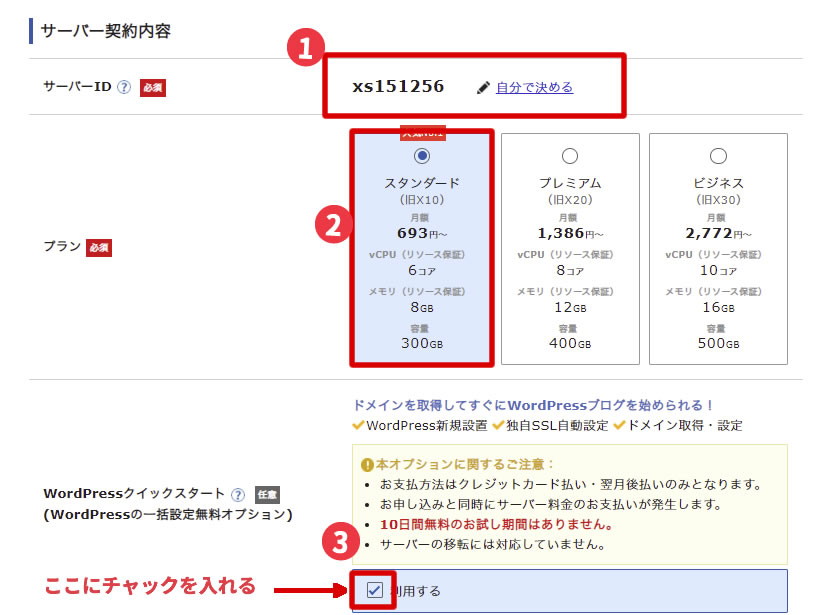
上記の入力ポイントを解説します。
- サーバーID:任意で変更できますが、変更しなくて大丈夫です。
- プラン:個人ブログなら『スタンダード(旧X10)プラン』で大乗です。(法人ならプレミアム旧X20)
- wordpressクイックスタート:『利用する』にチェックを入れます。




他と使える機能の差はないので、一番安い『スタンダード』プランを選択してください。
そうしたら、次のような画面が出てきますが、問題なければ、「確認しました」を押します。
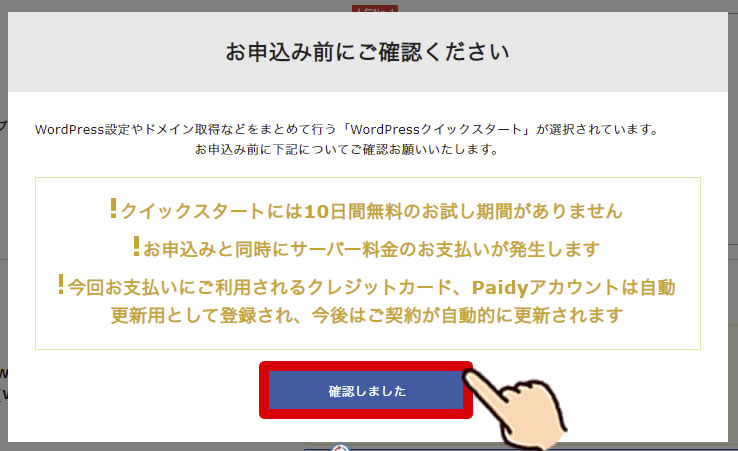
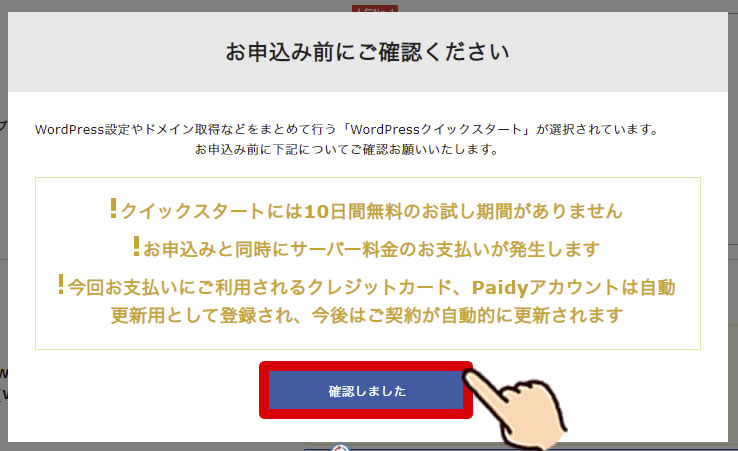
サーバー契約期間を入力
次にサーバーの契約期間を入力してください。
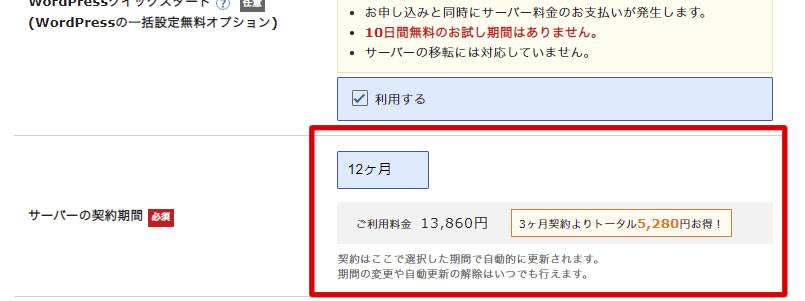
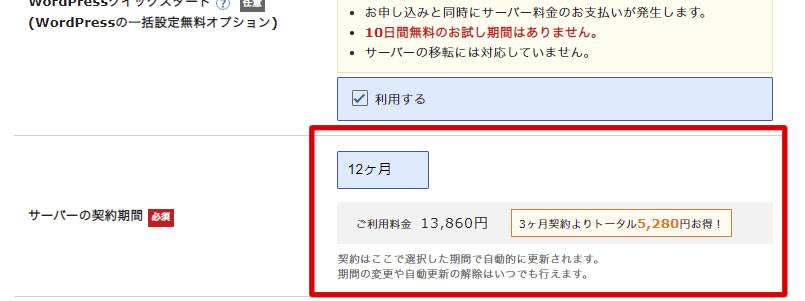




ドメインの契約内容を入力
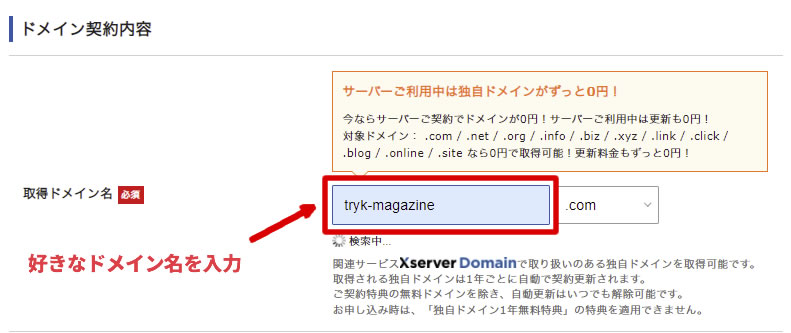
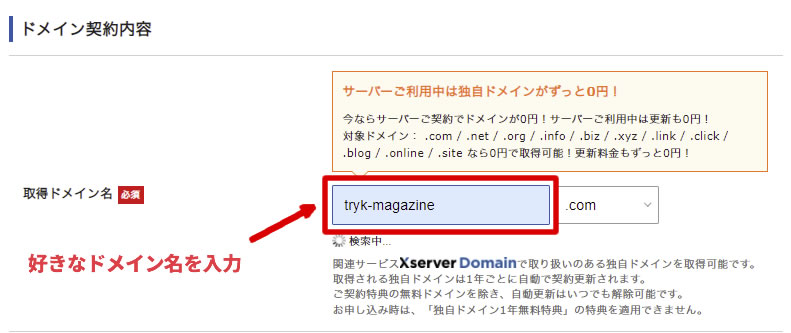
次にドメインの契約内容の入力です。あなたの好きなドメインやサイト名にしたいドメイン名を取得することができます。
特にこだわりがない方は、0円の中のドメイン名の種類から選んでください。




基本的に「.com」「.net」「.info」の部分、どのタイプを選んでもSEOには何も影響しません!
一度、取得したドメイン名は後から変更できません。なので、名前は身長に決めましょう。
もし、ドメイン名の変更が必要になった場合は、有料でのドメイン再取得やwordpressサイトアドレス移転など、費用も労力もかかります。
十分、注意してドメイン名を選定してください。
wordpressの情報入力
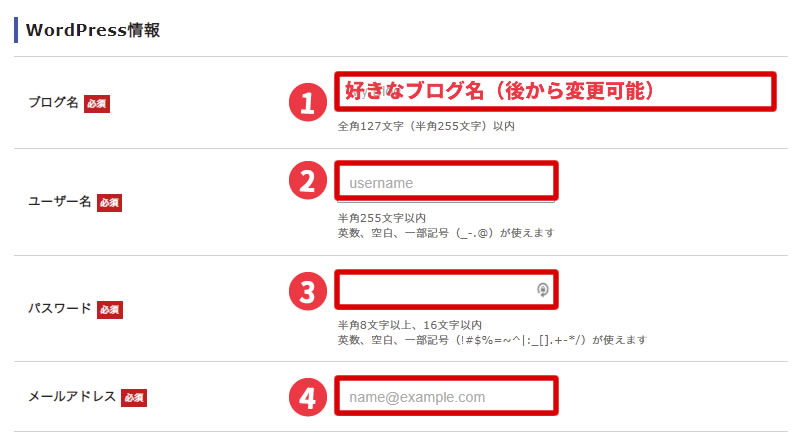
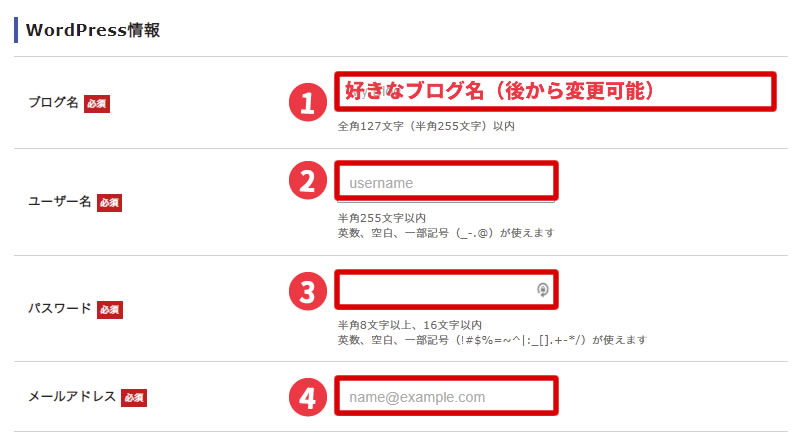
上記の内容を具体的な入力方法をご紹介します。
- ブログ名:好きなブログ名で入力(後から変更可能)
- ユーザー名:半角英数で入力
- パスワード:半角英数で入力
- メールアドレス:自分のメールアドレスを入力(GoogleのGmailがおすすめ)




入力が終われば「Xserverアカウントの登録へ進む」を選択します。


登録情報の入力
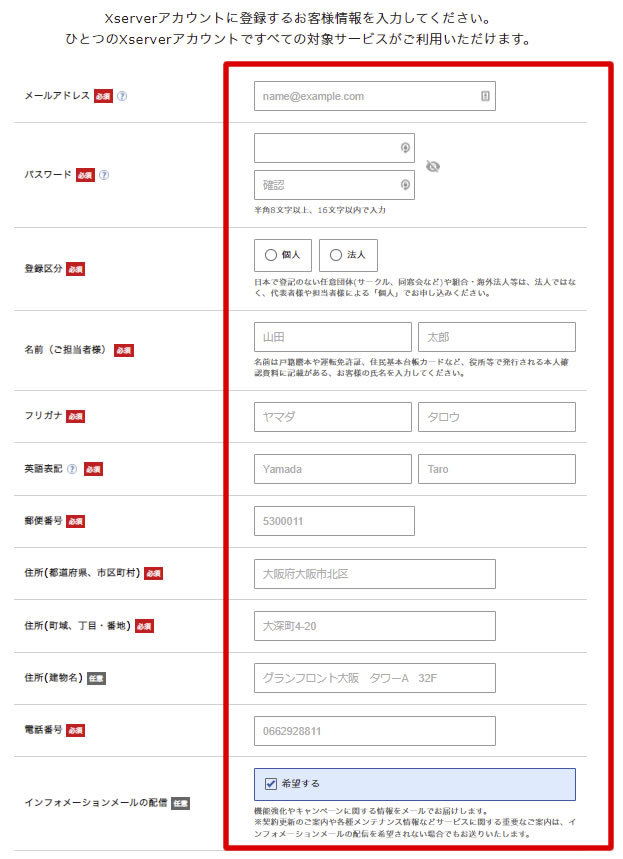
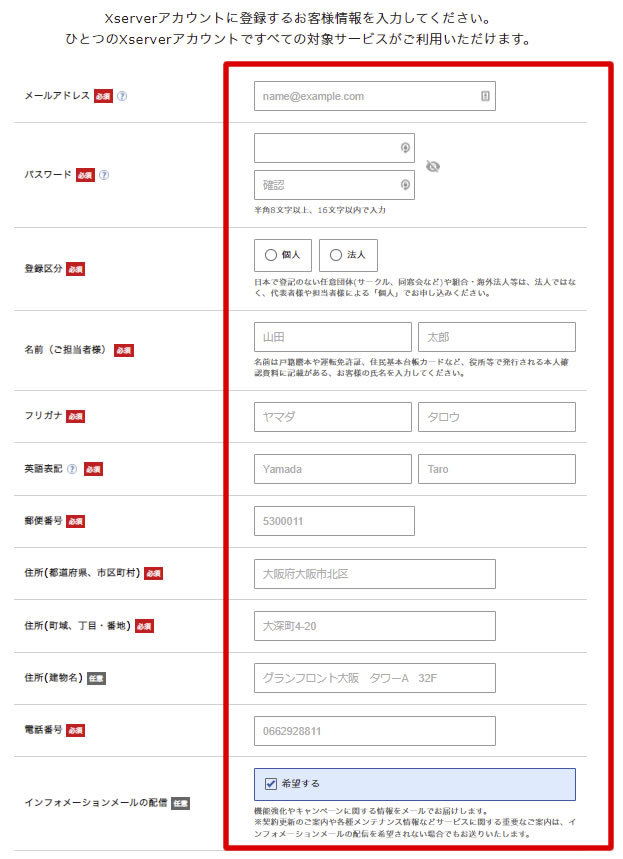
登録情報の入力をしてください。「メールアドレス」「登録区分」「名前」「住所」「電話番号」等の個人情報を入力します。
名前は、ニックネームではなく、必ず本人の名前を入力してください。
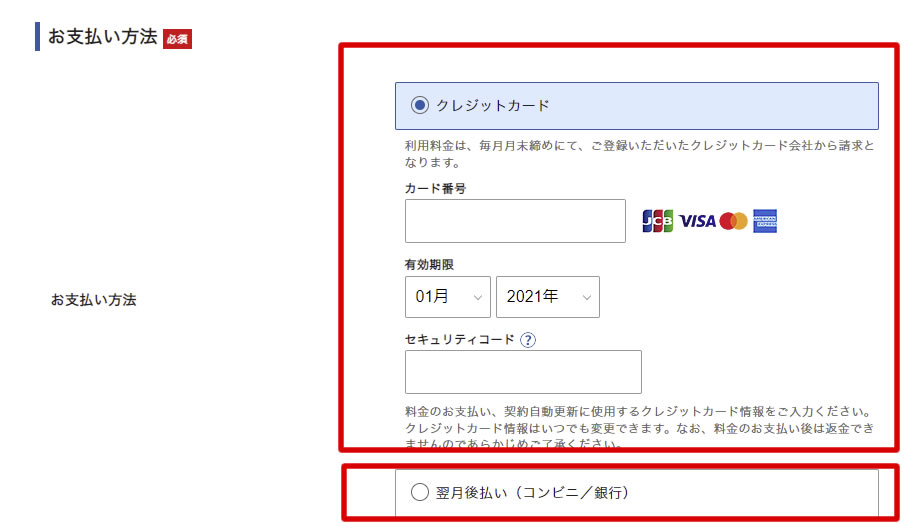
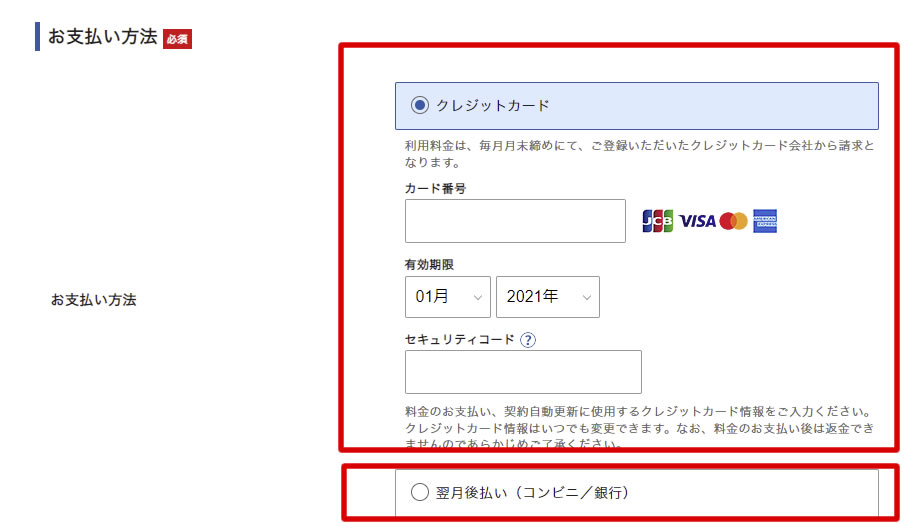
次に支払い方法です。
もし、クレジットカードを持っていない方は、「翌日払い」を選択してください。
全て入力が完了し、問題なければ、「利用規約」と「個人情報に関する公表事項」チェックして『次へ進む』を押してください。
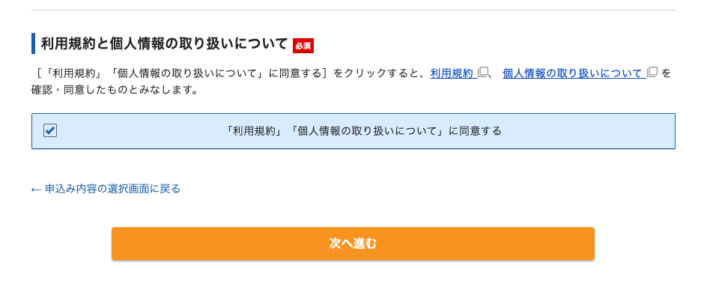
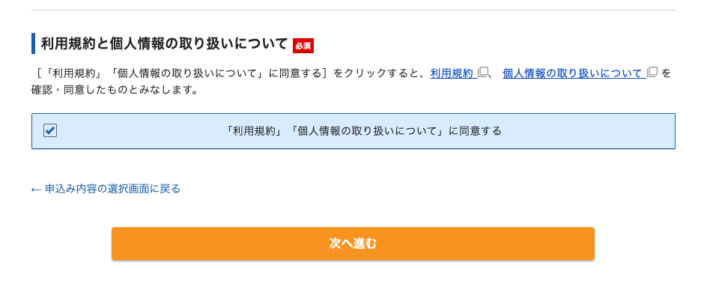
登録したアドレス宛に『確認コード』のメールが送られる
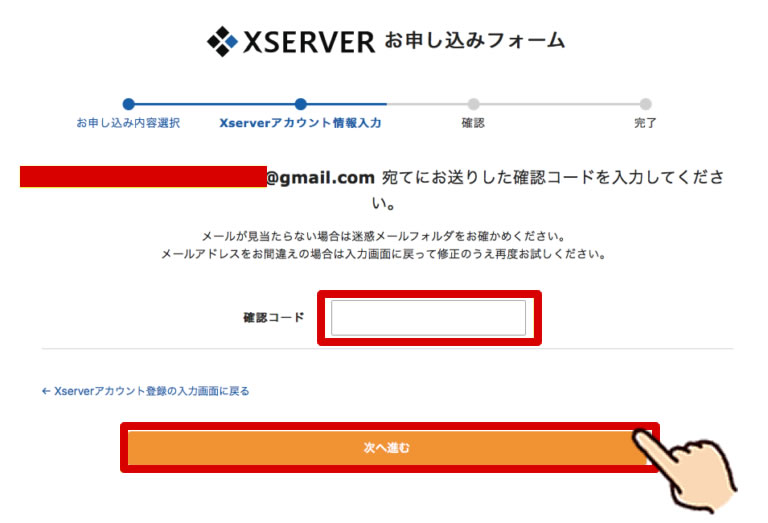
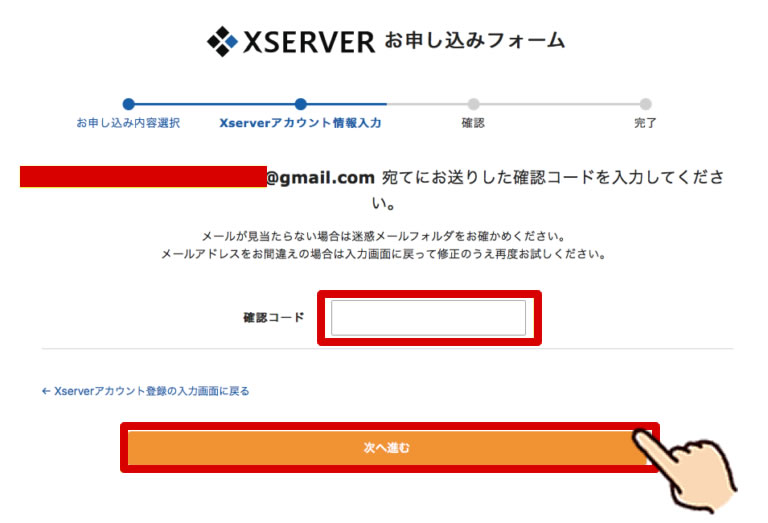
次の画面に進むと、登録したメールアドレス宛てに認証用の確認コードが送信されます。
そのメールを確認すると、6桁の認証コードを受信しているかと思いますので、その認証コードをお申込みフォームに入力します。
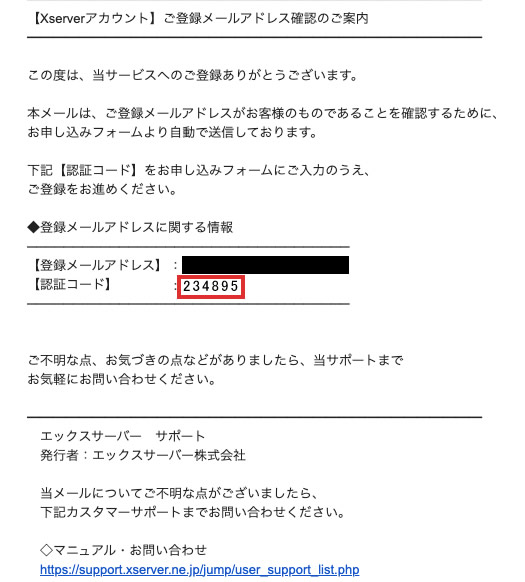
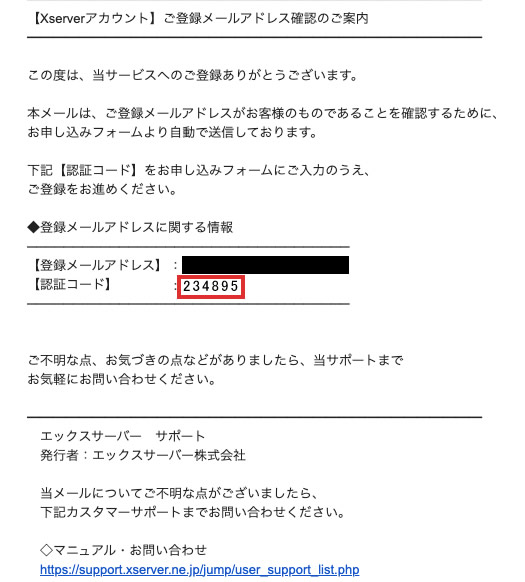
確認コードの入力が終わりましたら、『次に進む』を選択してください。
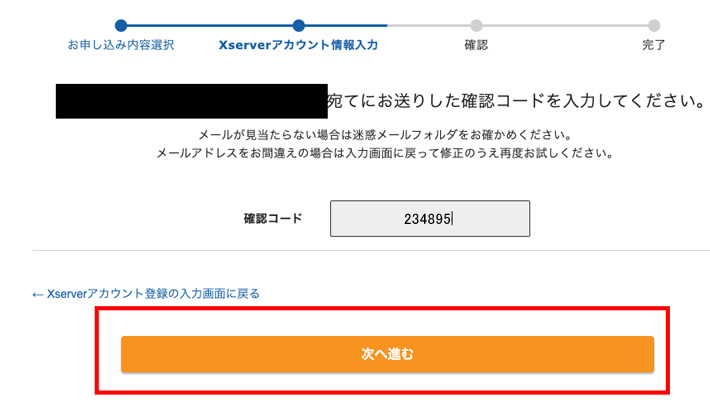
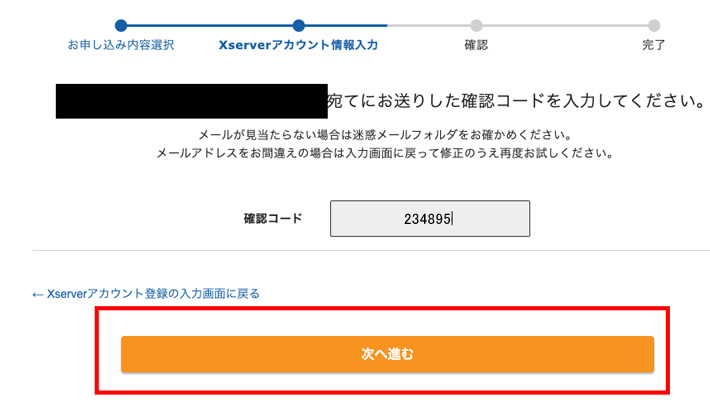
SMS・電話認証へ進む
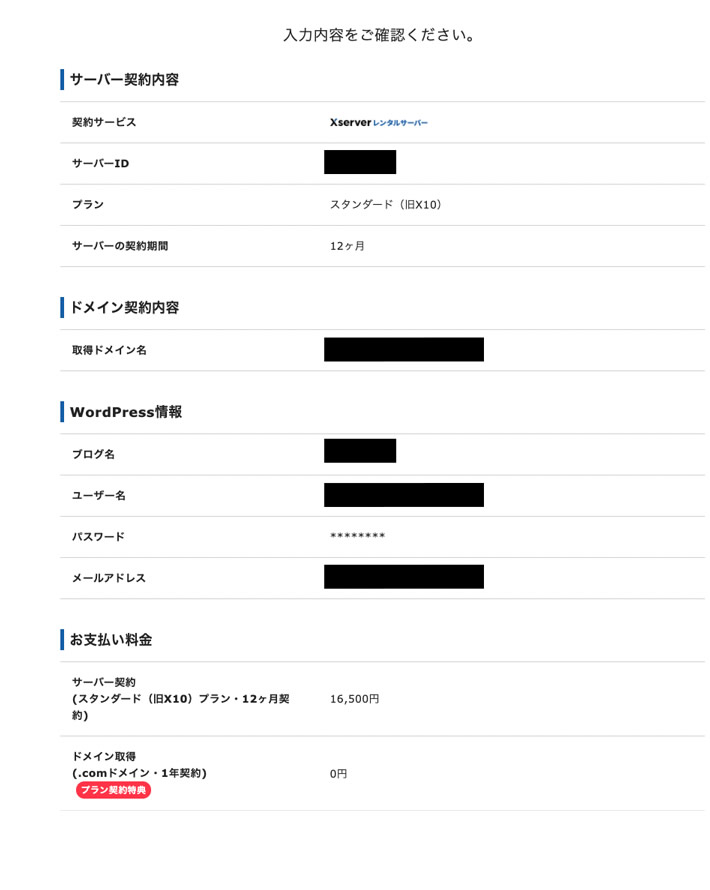
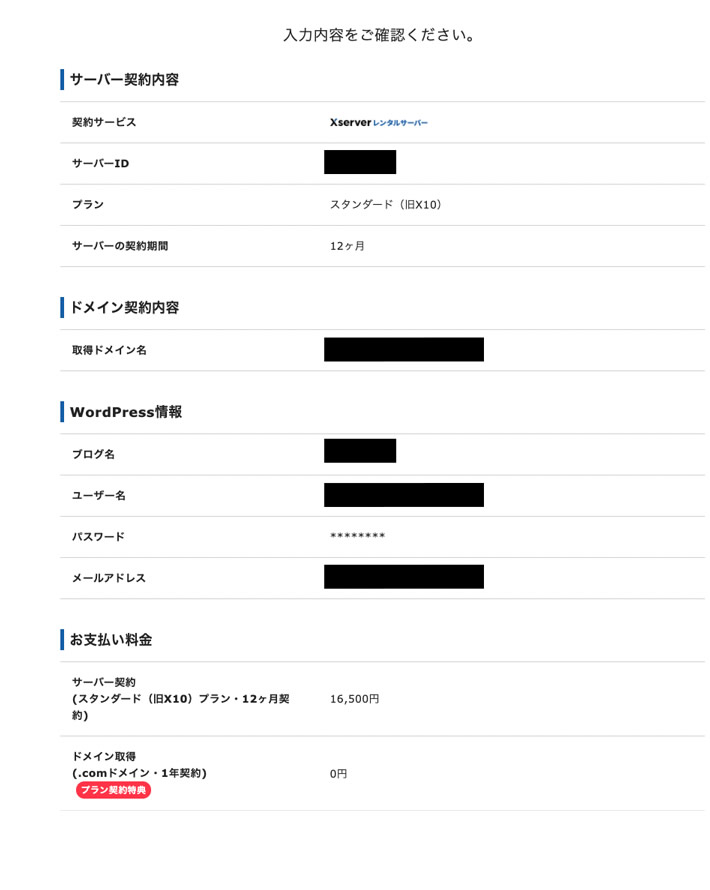
入力した情報に誤りがないか確認して、『SMS・電話認証へ進む』を押して次に進みます。
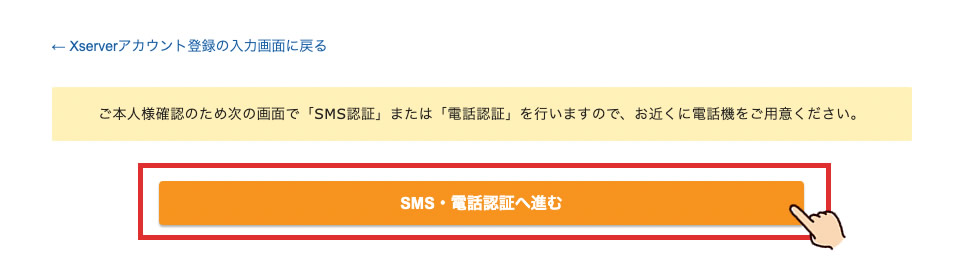
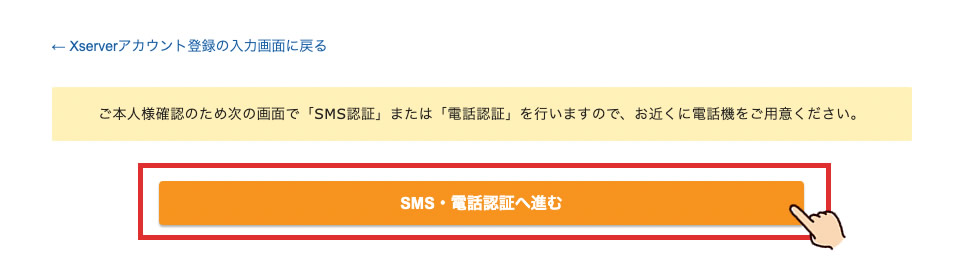
入力内容に間違えないがないか、もう一度、入力画面に戻って修正してください。
入力完了を終えると、料金の支払いが発生します。お申込み内容を必ず確認してください。
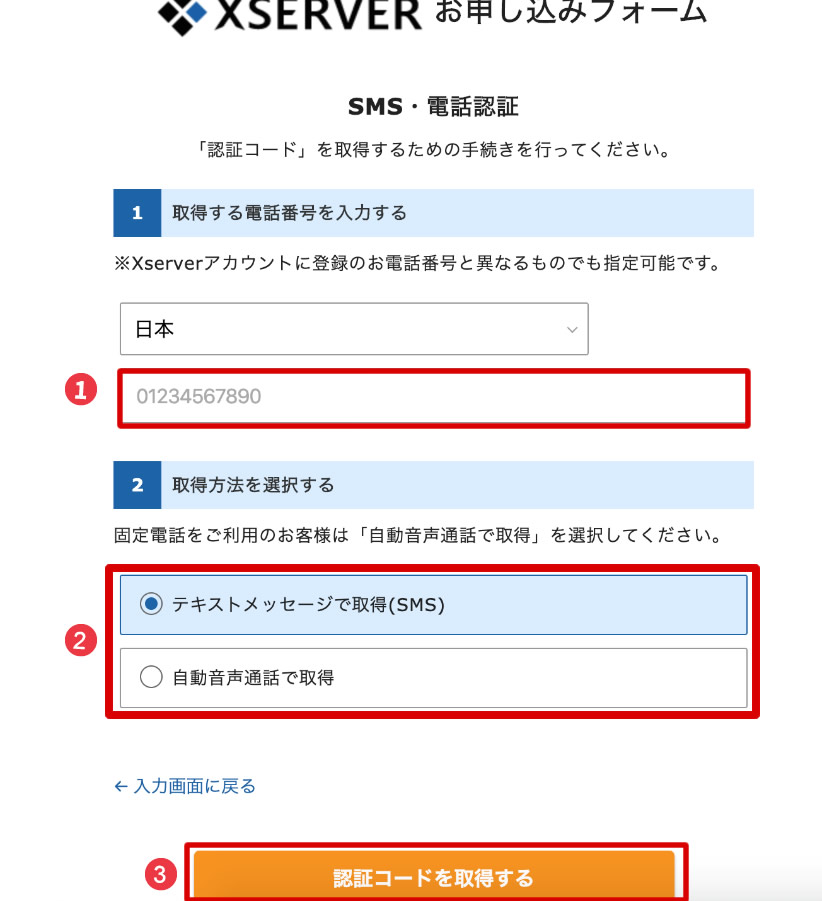
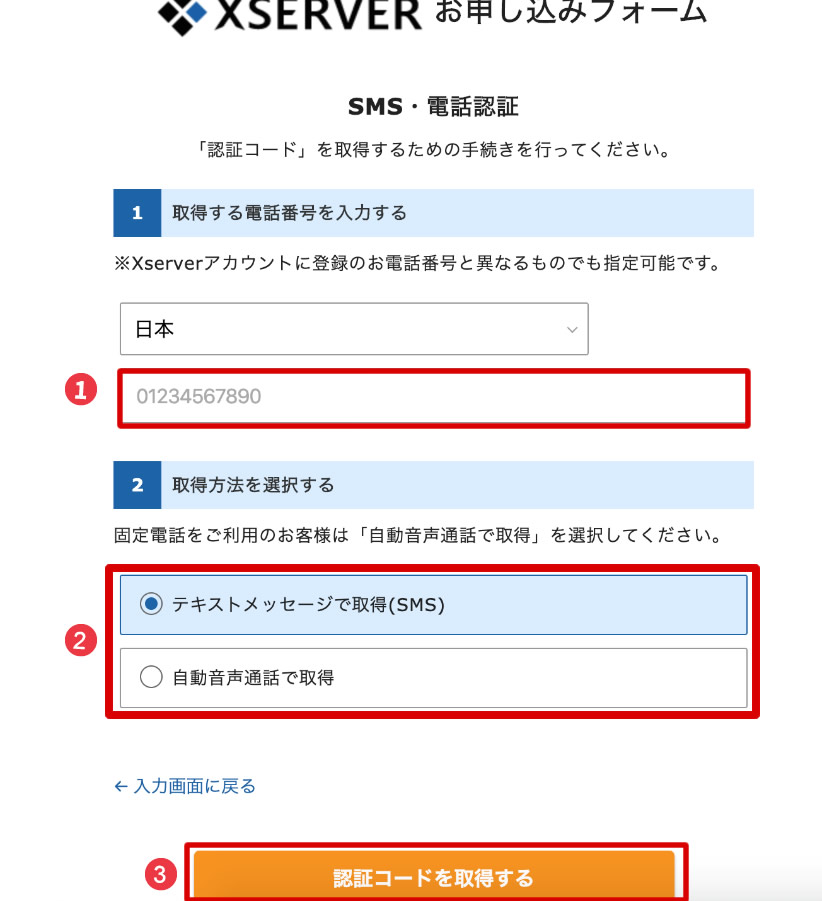
具体的な入力方法をご紹介します。
- (日本)を選択して、確認できる用の電話番号を入力してください
- 認証コードを受信する方法を選択します
- 『認証コードを取得する』を選択して次に進みます
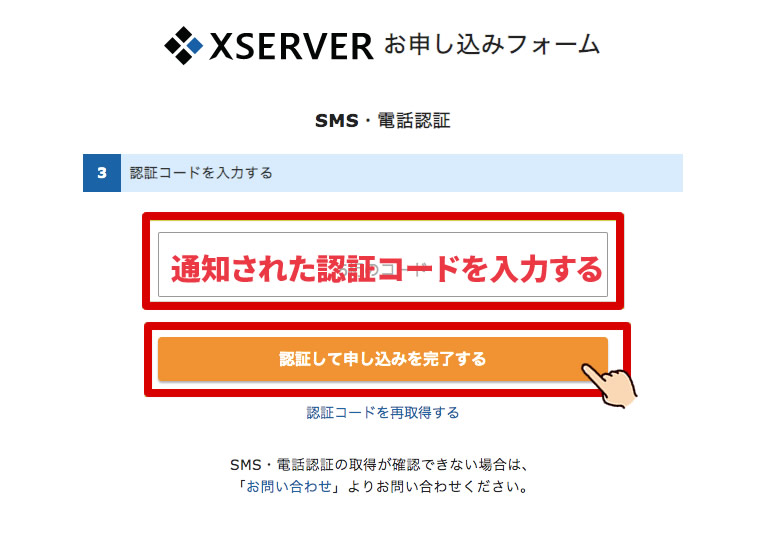
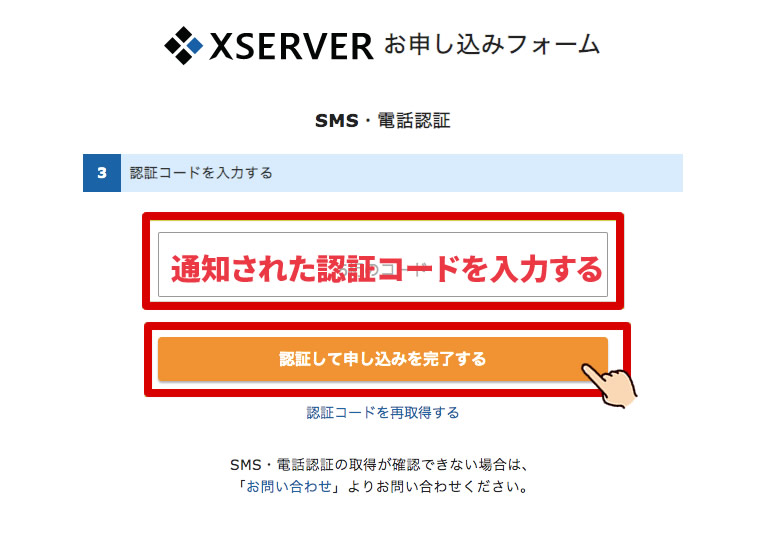
- 「テキストメッセージで取得』した場合:メール(SMS)で5桁のコードが送られてきます
- 「自動音声通話で取得』した場合:入力した電話番号にかかってきて、自動音声で5桁のコードを受け取ります。
そして、この認証コードを入力すれば大丈夫です。
設定完了のメールが届けば完了
認証コードを入れた後に、即時エックスサーバーから通知メールが届きます。
【xserver】■重要■サーバーアカウント設定完了のお知らせという、件名のメールです。
届いたメールにWordpressブログのログインURLとパスワードが記載されています。




気長に待ちましょう。
WordPress(ワードプレス)にログイン
今作ったばかりのWordpress(ワードプレス)にログインしてみましょう。
届いたメールの『【xserver】■重要■サーバーアカウント設定完了のお知らせ』を確認してください。
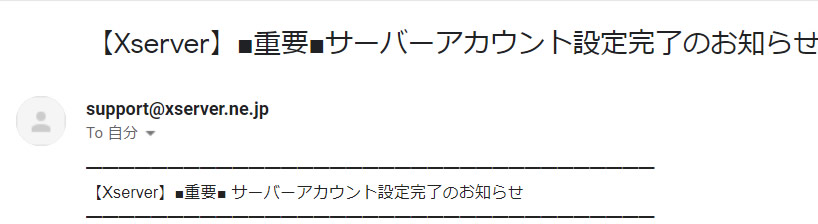
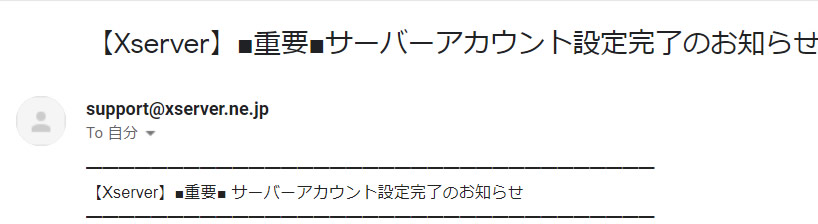
そうすると、Wordpressブログのログイン情報が記載されています。
- サイトURL→ブログのトップページです。
- 管理画面URL→記事投稿やデザイン変更を行います。
- ユーザー名→ログインIDです。(メールアドレスでもログイン可能です。)
- パスワード→設定したパスワード
ブログの管理画面にログインしましょう。
下記のような『管理画面URL』のリンクを選択してください。
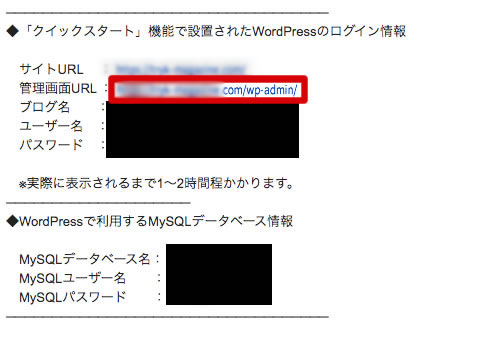
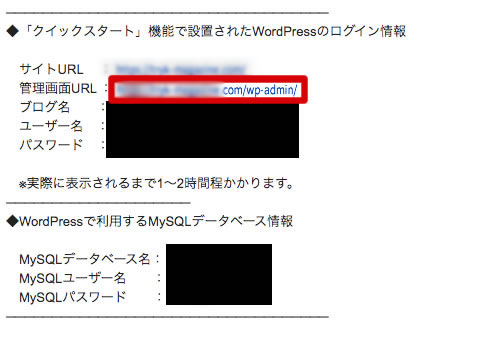
『管理URL』を選択すれば、自分のWordpressブログの管理画面にアクセスできます。
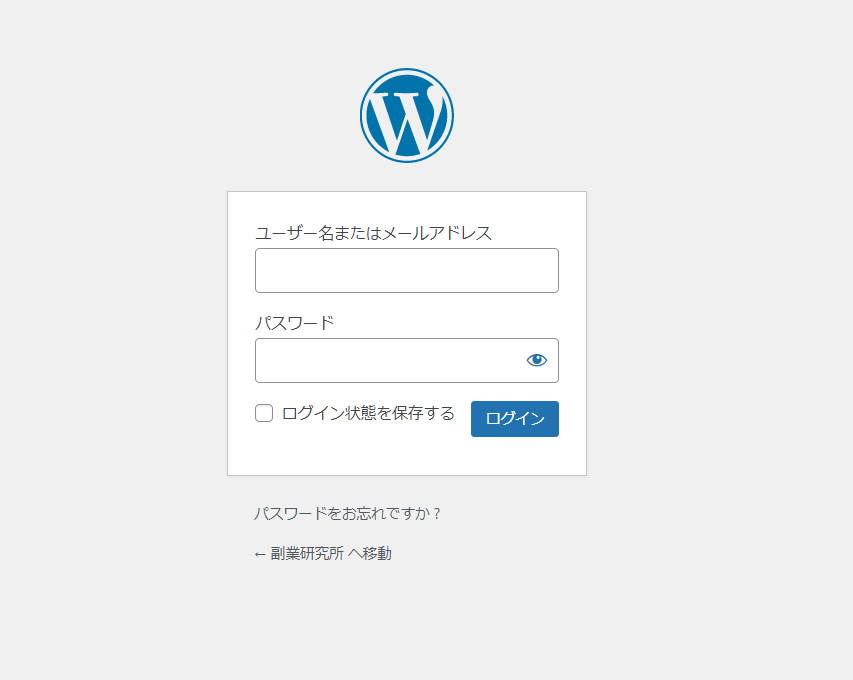
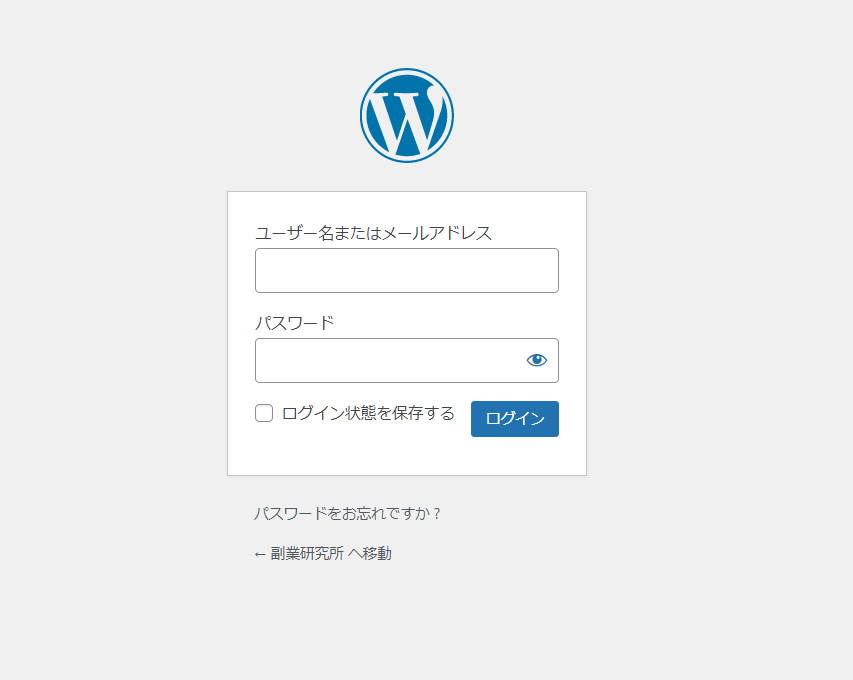
ワードプレスのログイン画面がでてきたら、Wordpress情報に入力した、「ユーザー名」と「パスワード」を入力して、ログインしてください。
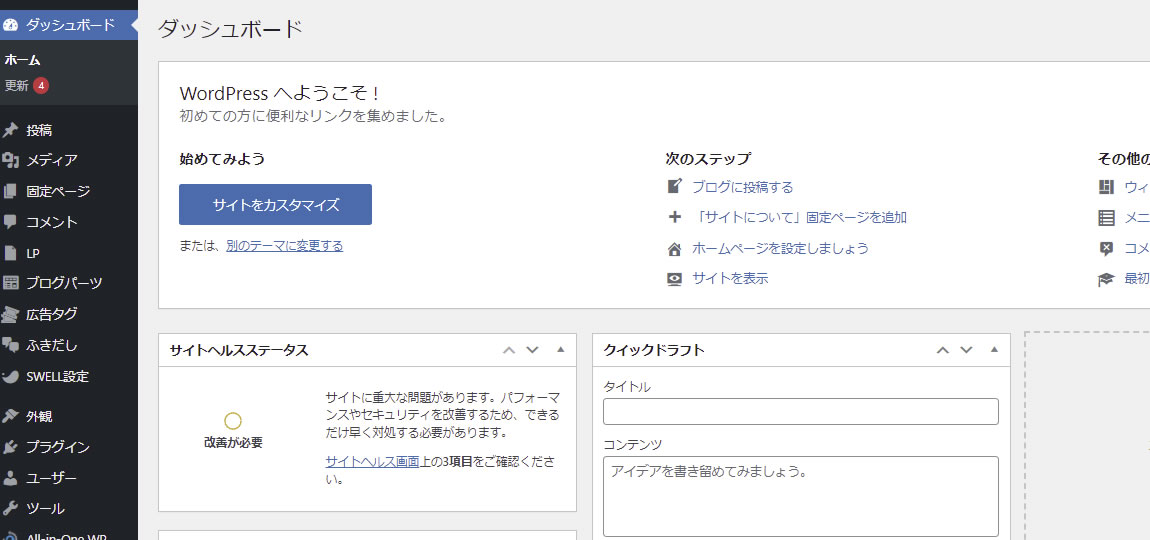
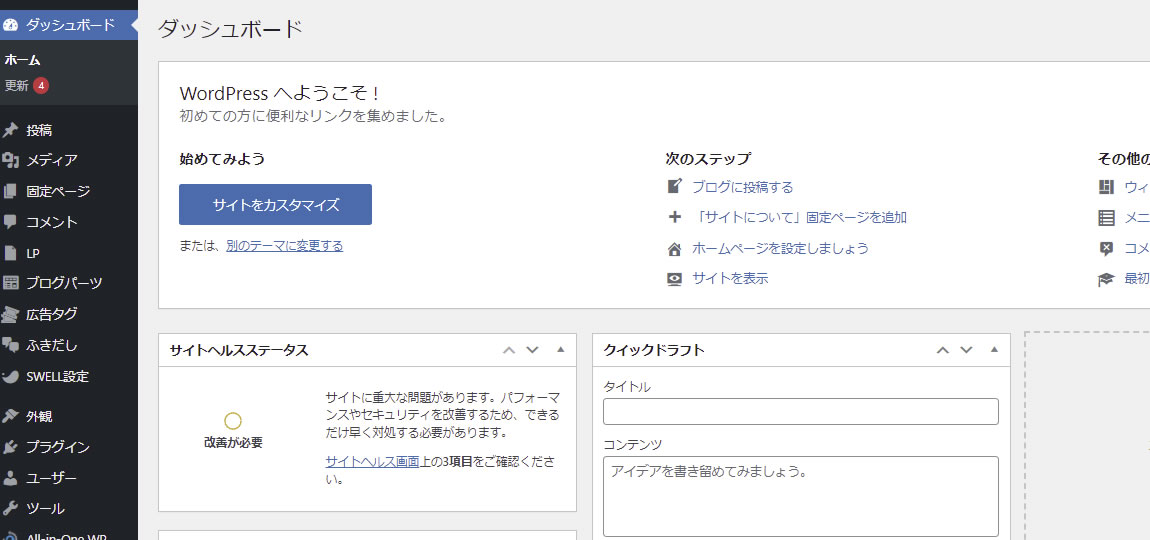
上記のように『ダッシュボード』に切り替われば、Wordpressログインに成功ですね!
もし、Wordpressログインのユーザー名とパスワードが分からない場合は、届いたメールを確認してください。
WordPressにログインできない場合
『この接続ではプライバシーが保護されません』と出たら、時間をおいて再度試してみてください。
1時間~24時間程でログインできると思います。
ワードプレスの初期設定
ワードプレスの開設ができたら、次に初期設定を行いましょう。




初期設定を行うことでより快適に成果を出しやすいブログにできます。
初期設定を行う項目は次の通りです。
- テーマを決める・反映する
- ASPに登録する
- パーマリンクを設定する
- 「http」を「https」に変える(SSL化)
- 「http」から「https」にリダイレクト設定する
- プラグインを導入する
- Googleアナリティクスを導入する
- サーチコンソールを導入する
詳しくは、『WordPressブログの初期設定8選!ブログ開設後絶対にやるべきこと!』で解説しています。合わせてご覧ください。
ここまで出来れば、ブログはほぼ完璧です。
まとめ:エックスサーバーでワードプレスでブログを始めよう
本記事では、エックスサーバーでワードプレスブログの始め方をご紹介しました。
エックスサーバー![]()
![]()
この記事を見ても行動する人は1割、行動しない人は9割です。
スタバ2杯我慢すれば、運用できますし、勉強代と思って初めて見ましょう。
また、ワードプレスの初期設定はコチラの『WordPressブログの初期設定8選!ブログ開設後絶対にやるべきこと!』を合わせてご覧ください。
なお、ブログ収入の一般人の平均はいくらかまとめています。合わせてご覧ください。