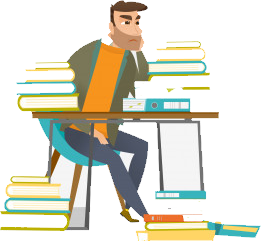
Windowsのタスクバーを隠す方法について解説します。
パソコン作業をしてて、画面いっぱい使いたくないですか?
そんな方は、タスクバーを自動的に隠したり、表示したりする設定にしておきましょう。
この記事で解決できる悩み
- Windows10でタスクバーを自動的に表示・非表示する方法とは?
Windows 10のタスクバーを自動的に表示・非表示する方法
Windowsでタスクバーを自動的に隠す方法について解説します。
小さい画面でも画面いっぱいに広く使いたいときに効果的です。
それでは、見ていきましょう。
完成イメージ
- 通常(デフォルト)のとき
- タスクバーを隠したとき




[マウス]を一番下にもっていけば、自動的に表示されます。
- STEP1タスクバーの空いてるところを『右クリック』


パソコンのタスクバーの空いているところを右クリックをします。
- STEP2『タスクバーの設定』をクリック

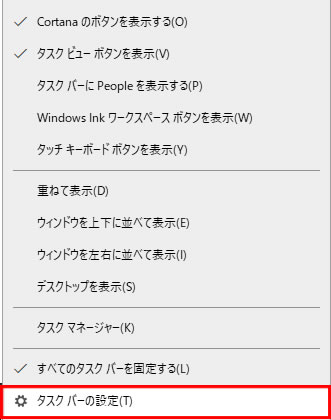
『タスクバーの設定』をクリックしましょう。
または、左下のWindows ロゴ キー⇒設定⇒個人用設定⇒タスクバーをクリックしましょう。

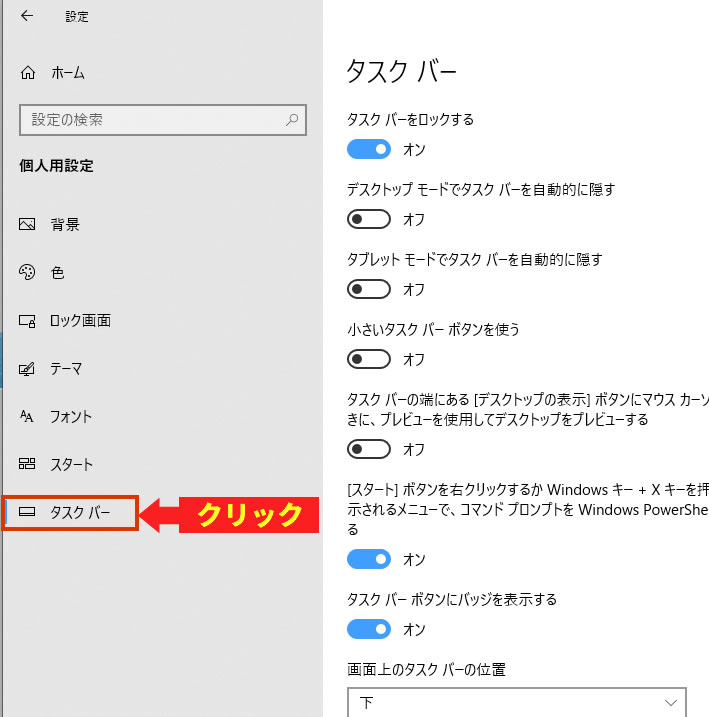
- STEP3『デスクトップモードでタスクバーを自動的に隠す』と『タブレット モードでタスクバーを自動的に隠す』をオンにします。

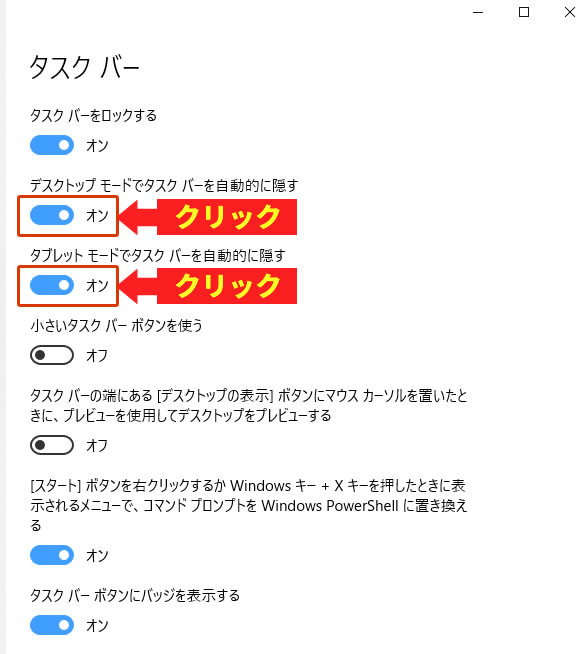
クリックの目印ボタンをオンにしましょう。
- 設定完了非表示・表示設定完了
表示状態


非表示状態


タスクバーを表示させる方法
- デスクトップモード
- タブレットモード
タスクバーが隠れている場所にマウスを移動。すると、自動でタスクバーが表示されます。
タスクバーが隠れている場所を指でスライドさせます。すると、隠れているタスクバーを表示されます。
あわせて読みたい




Windows10のタスクバーを自動的に隠す設定方法
トライクマガジン Windowsのタスクバーを隠す方法について解説します。 パソコン作業をしてて、画面いっぱい使いたくないですか? そんな方は、タスクバーを自動的に隠...
ライターからひとこと
Windowsのタスクバーを隠す方法について解説しました。
画面が小さい場合や画面いっぱい使いたい人は、タスクバーを隠すことで作業効率が上がります。
ぜひ、この際にタスクバーの設定をしましょう。









