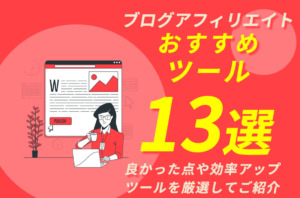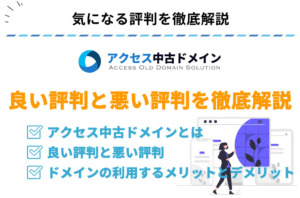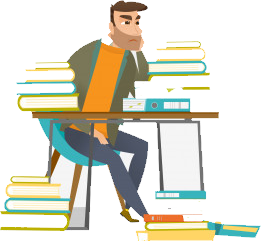
・GoogleサーチコンソールをWordpressに設定したい!
・WordpressでのGoogleサーチコンソールの連携の仕方を知りたい!
こんな悩みを解決します。
本記事では、WordpressにGoogleサーチコンソールとの連携の仕方を詳しく解説していきます。
- Googleサーチコンソールとは?できること!
- Googleサーとコンソールのメリットとデメリットについて
- WordPressにGoogleサーチコンソール反映の仕方
WordPressブログにGoogleサーチコンソールの導入や設定はお済でしょうか。
Googleサーチコンソールとは、簡単に説明すると、Google社が提供しているもので
ユーザーが検索したキーワードやキーワードごとに自サイトの検索順位など、検索周りを分析できるツールです。
特にSEO(検索エンジン最適化)するために、Googleサーチコンソールは設定不可欠と言えます。
本記事では、Googleサーチコンソールの概要と設定の仕方について詳しく解説します。
まだ、WordpressブログにGoogleサーチコンソールを設定していない方は、今すぐ設定しておきましょう。
Googleサーチコンソールとは
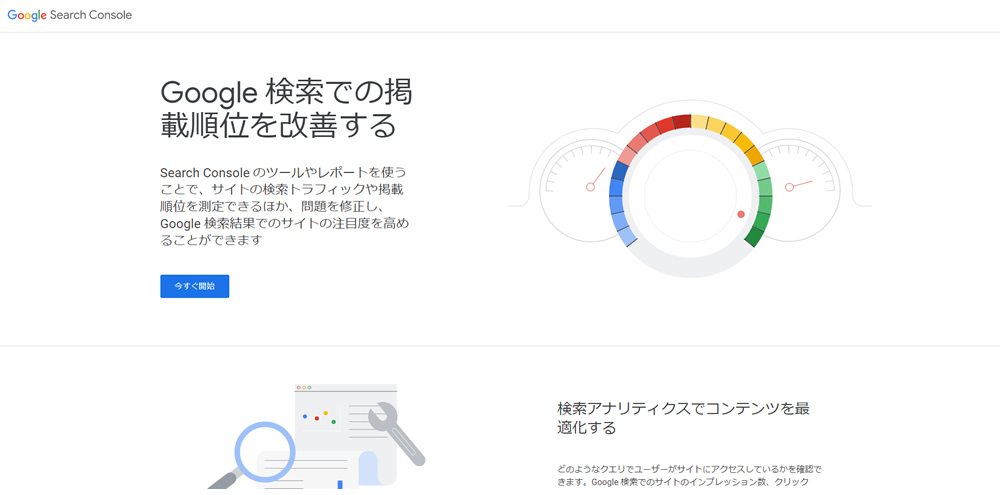
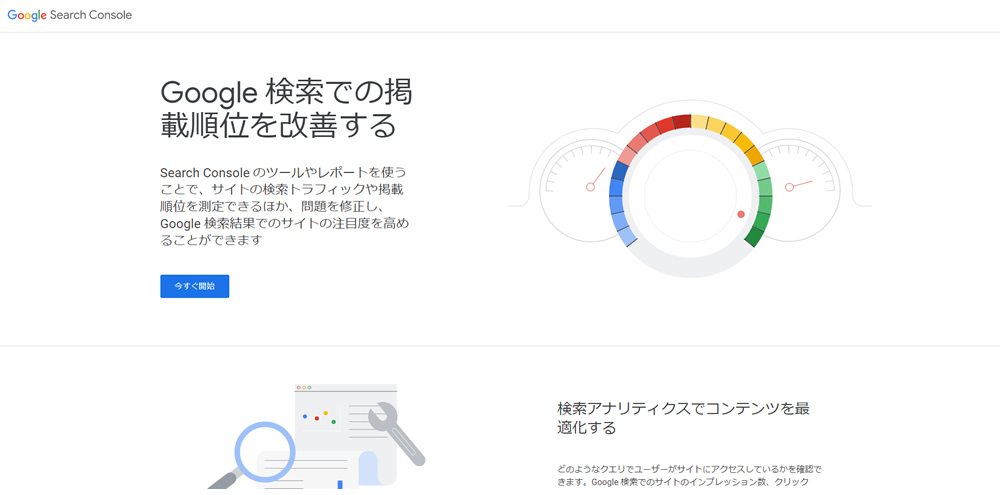
Googleサーチコンソールとは、Googleが無料で提供している検索トラフィックや検索順位を分析できるWordpressの運用に役立つツールです。
WordPressブログにGoogleサーチコンソールを導入すれば、以下の分析が可能です。
Googleサーチコンソールで分析されること
- あなたのWordpressサイトがGoogleからどのように評価されているか
- 一日どのような検索ワードで検索してあなたのページに訪れているか
- あなたのページの順位はどのくらいに位置しているか
- ページを新規で作成したときに、Googleにインデックスされているか
WordPressにGoogleサーチコンソールを導入すれば、上記のようなことが分かります。
Googleサーチコンソールでわかること
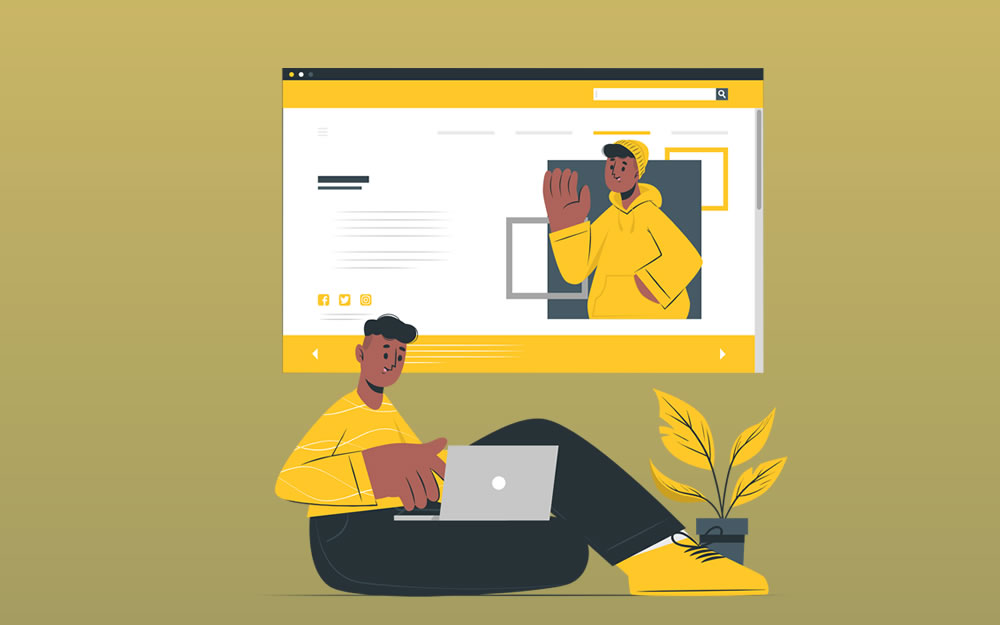
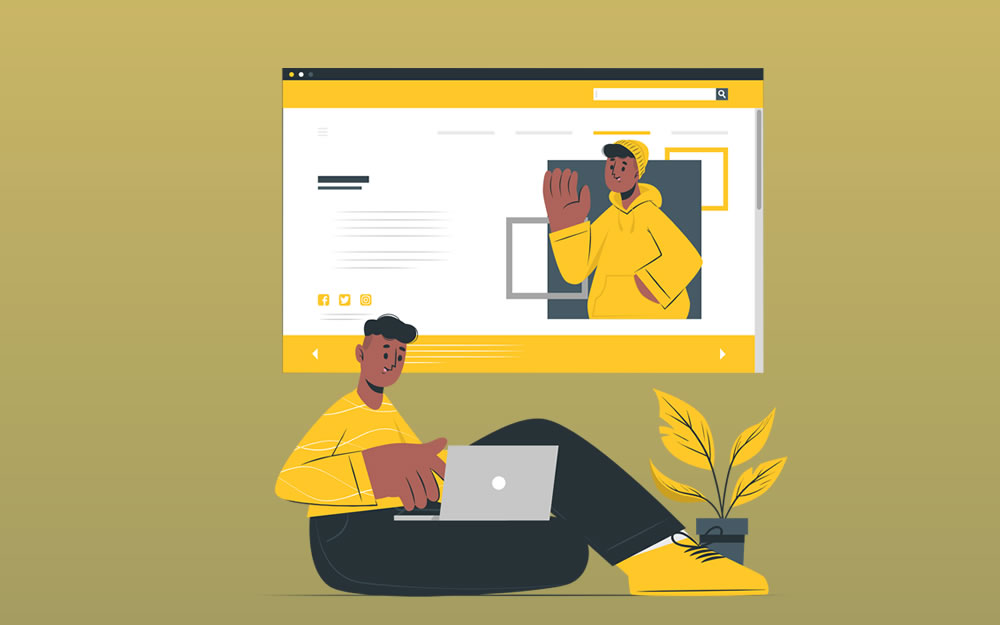
先ほど、分析できる内容を一部分ご紹介しましたが、次にGoogleサーチコンソールの管理画面で分かることをご紹介します。
基本、Googleサーチコンソールは、ユーザーがどのようなキーワードであなたのWordpressに訪問しているかが分かります。
さらに、読者がGoogleで検索したときに、どのくらいあなたの記事が
- 表示されているか
- 検索順位はどのくらいか
- クリック数
- CTR(クリック率)
などを確認することができます。
Googleサーチコンソールで分かることは、主に以下の項目です。
- webサイト全体の検索数や検索順位・クリック数・表示回数
- あなたのサイトの検索流入が多いキーワードやそれぞれの検索順位・クリック数・表示回数
- ページごとの検索流入の多いキーワードや検索順位・クリック数・表示回数
- 新規作成ページや既存ページのインデックス状態の有無
- XMLサイトマップの送信や状態
- ページエクスペリエンスの状態と問題点
- モバイル環境におけるユーザビリティの状態
- 外部リンクや内部リンクの状態




あなたのwebページの順位等が一目で確認できます。
ぜひ、WordpressにGoogleサーチコンソールを導入しましょう。
より、具体的にイメージしてもらうためにGoogleサーチコンソールの管理画面を載せます。
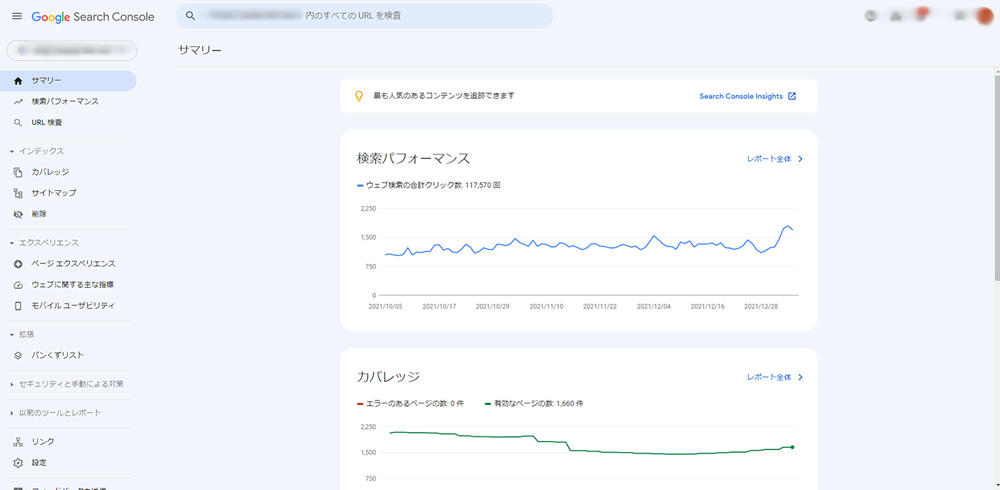
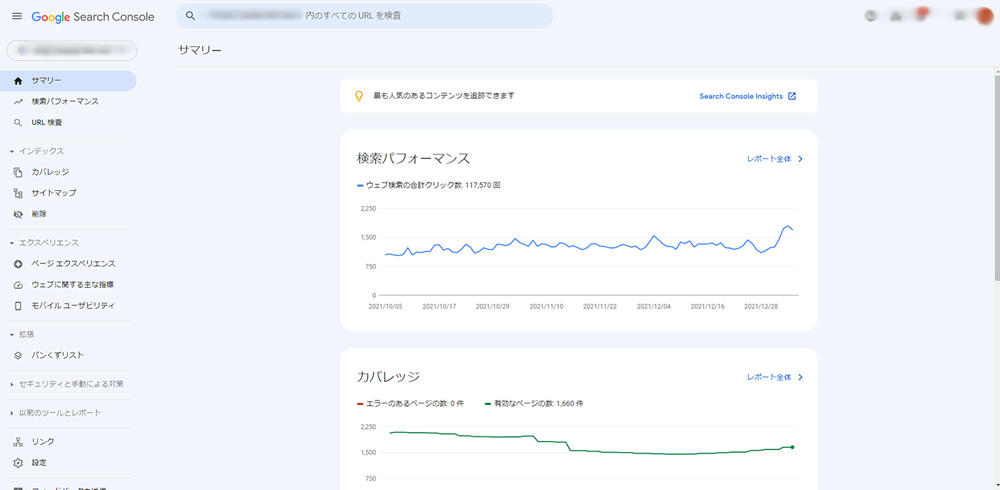
WordPressから分析するのではなく、Googleサーチコンソール単体で確認できます。
GoogleサーチコンソールとGoogleアナリティクスの違い
Googleサーチコンソールのほかに、Google社が提供しているアクセス解析ツールとして『Googleアナリティクス』というのがあります。
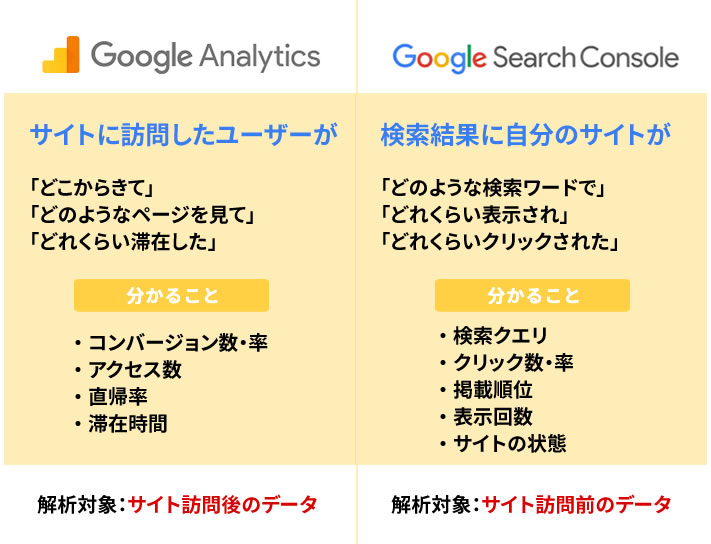
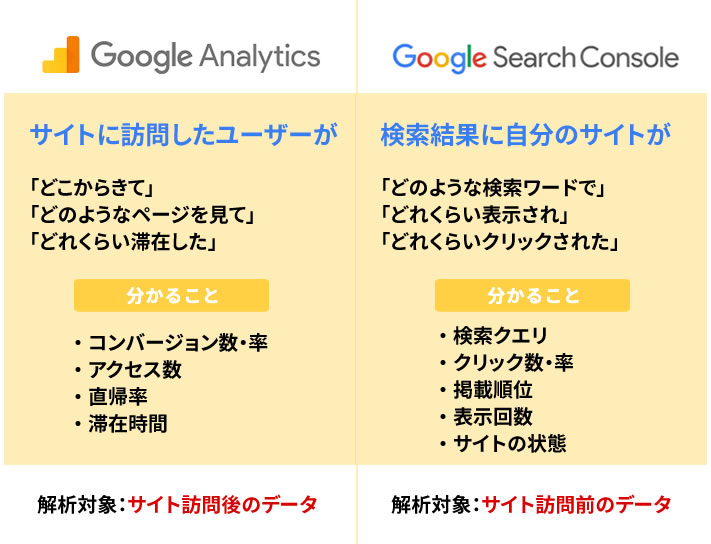
上記の画像の通り、ページに訪れる前と後をそれぞれ分析できるツールです。
- Googleサーチコンソール:ページを訪れる前のユーザーの行動や検索エンジンの見え方を分析するツール
- Googleアナリティクス:ページに訪れたユーザーを分析するツール
Googleサーチコンソールを導入すべき理由
Googleサーチコンソールを導入すべき一番の理由は、ページを分析して改善することに繋げるのはもちろんですが、ページやサイトの順位を上げるための分析ができるのも導入すべき大きな要因です。
Googleサーチコンソールを導入すべき理由は以下の通りです。
- クローラーにサイトやページを教えるため
- ブログの状態をを確認するため
Googleでは、Google Botと呼ばれているプログラムで全てのwebサイトやページを調査しています。そのクローラーにwebサイトやページを見つけられてページが検索結果に表示されます。
そのため、Googleサーチコンソールに自分のサイトを登録して、より正確にインデックスしてら貰えるようにします。
とはいえ、せっかく作った新規ページもGoogleの検索結果に表示されなければ誰からも読まれませんし、時間の無駄となる場合があります。
ブログの状態を確認してくれるのもGoogleサーチコンソールの魅力です。
例えば、メタデータが間違っていないか、モバイルフレンドリー(スマホ対応しているか)など、Googleサーチコンソールが調べてお知らせしてくれます。
これらのことから、Wordpressブログを開設した後は、必ずと言っていいほど、Googleサーチコンソールの導入は必要不可欠なのです。
Googleサーチコンソールのメリットとデメリット


先ほどあげた項目を元にGoogleサーチコンソールのメリットとデメリットは次の通りです。
- 無料でサービスを利用できる
- インデックス(検索結果に掲載できているか)確認できる
- 検索順位が知れる
- どのキーワードでサイトに流入しているか知れる
- ブログの状態を知れる(エラーがないか)
- Googleサーチコンソールのスキルが身につく(分析力)
-
特になし
WordPressブログにGoogleサーチコンソールを登録・設定する方法【簡単5ステップ】
ここから、実際にWordPressブログにGoogleサーチコンソールを登録と設定の方法を解説します。
- 1.Googleアカウントにログイン
- 2.Googleサーチコンソールにログイン
- 3.プロパティの選択
- 4.所有権の確認をする
- 5.Wordpress側でGoogleサーチコンソールを反映導入
では、一つ一つ見ていきましょう。
- STEP.1Googleアカウントにログイン
まずは、Googleアカウントにログインしましょう。すでにGoogleアカウントをお持ちの方はそのまま利用してください。
また、Googleアカウントを持っていない方は新規でアカウントを取得しましょう。
Googleアカウントを持っている方はコチラをスキップしてください。
Googleアカウントの新先作成方法についてご紹介します。Googleアカウントを新規作成
まずはGoogleアカウントを開きましょう。
次に、氏名、任意のメールアドレス、パスワードを入力して、「次へ」ボタンを押下します。

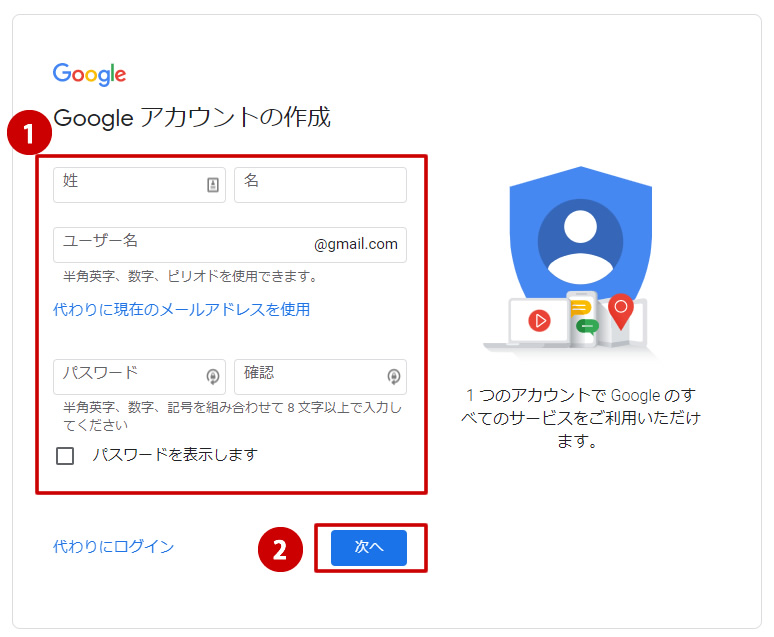
次に、電話番号や再設定用のメールアドレス、生年月日、性別を入力して、「次へ」ボタンを押下してください。

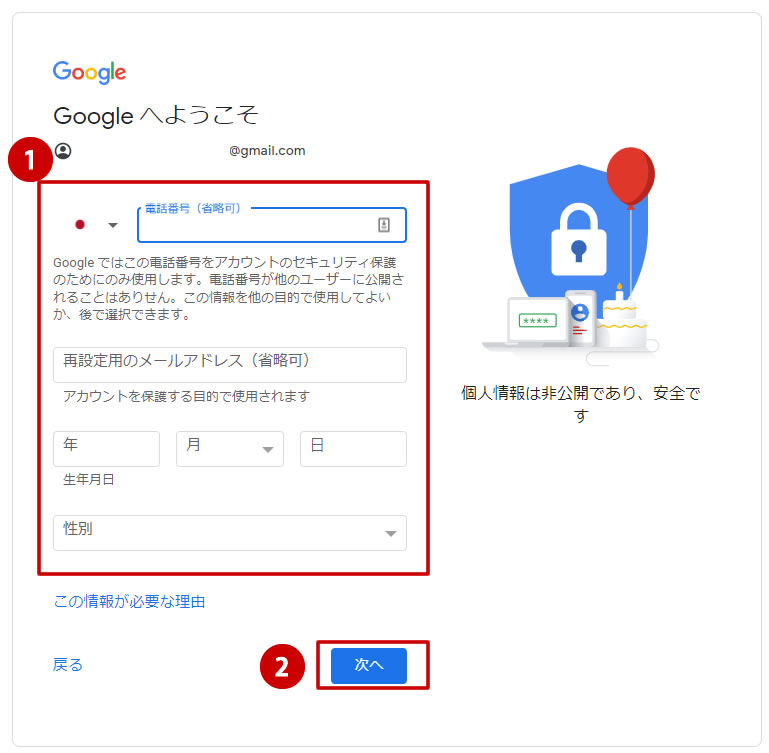
最後に、規約に同意すると、Googleアカウントが作成されます。
- STEP.2Googleサーチコンソールにログイン
次にGoogleアカウントにログインして、Googleサーチコンソールにログインします。
まずは、Googleサーチコンソールを開きましょう。
コチラから飛ぶ!
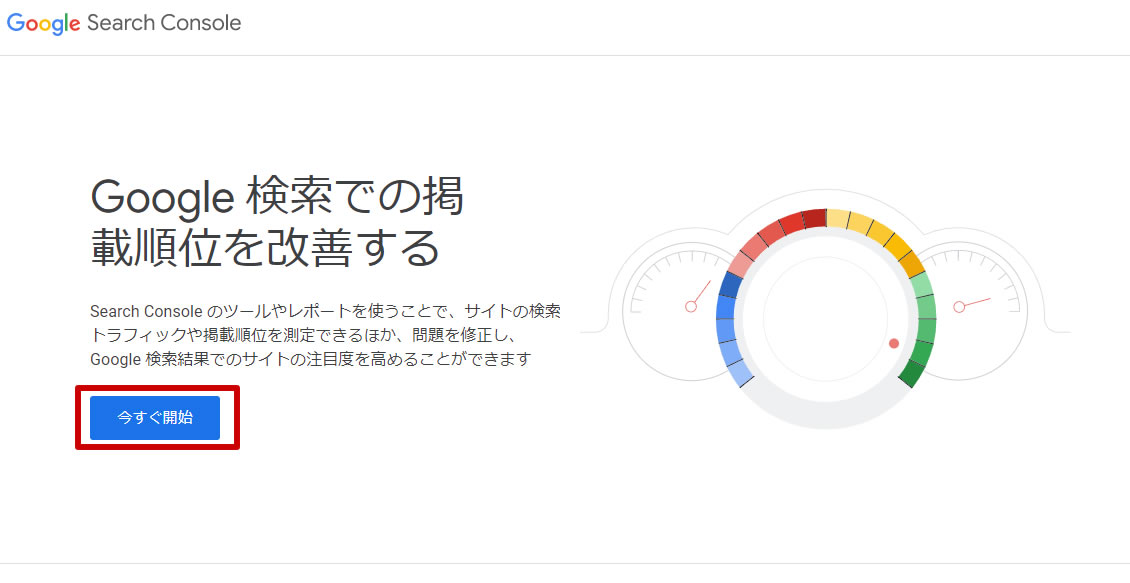
Googleサーチコンソールへ移動して、「今すぐ開始」をクリックします。
- STEP.3プロパティの選択
「Google Search Console へようこそ」というページに移動します。
「URLプレフィックス」のほうの下部①サイトのURL
②入力し終えたら「続行」をボタンを押下してください。

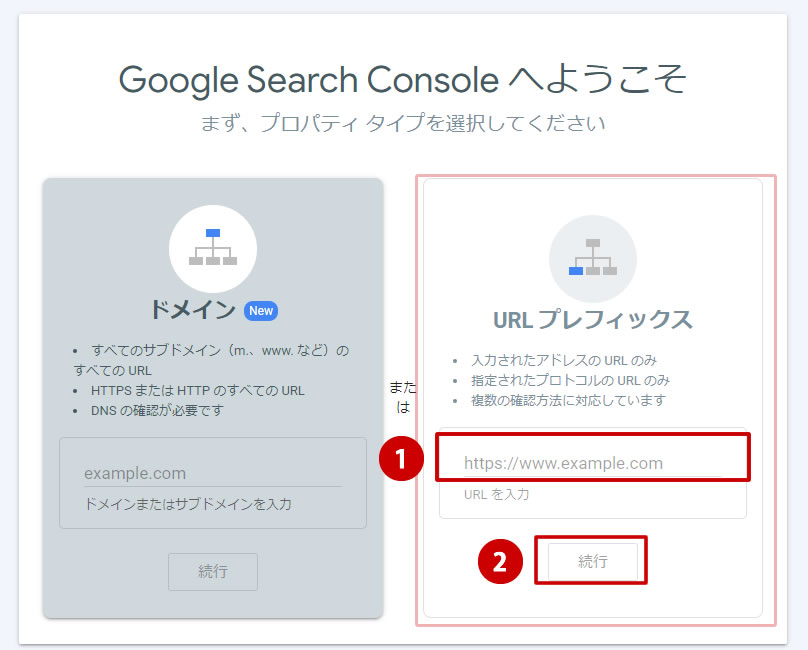
- STEP.4所有権の確認をする
すると、『所有権の確認』の画面が表示されます。

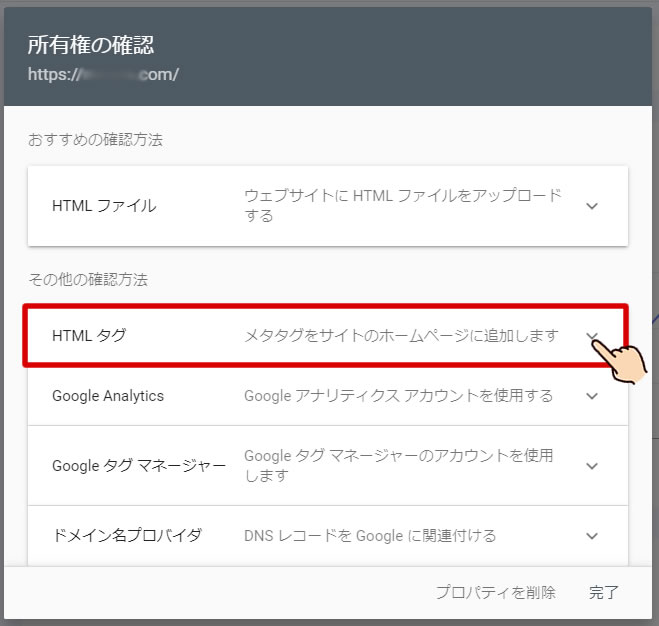
下部の『HTMLタグ』を選択してください。

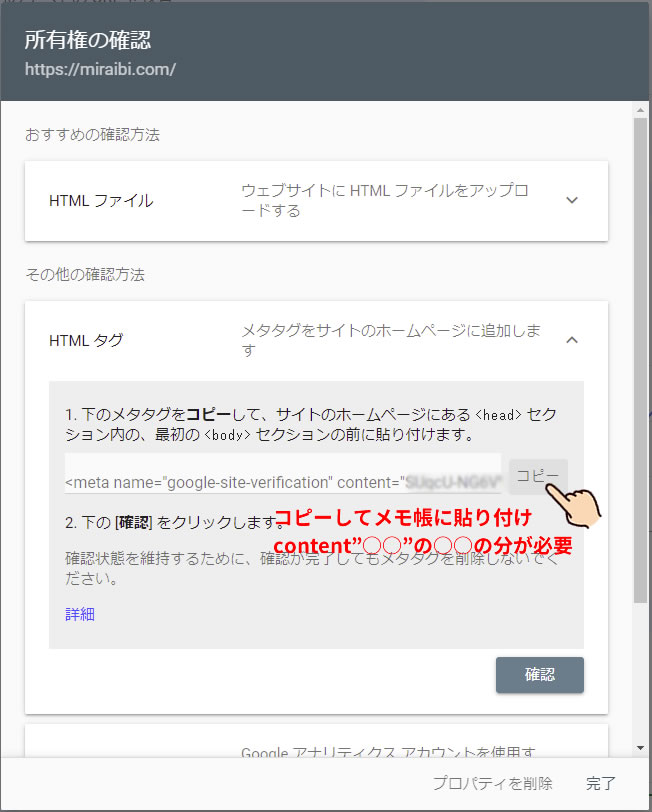
「メタタグ」と言われるコードが表示されます。
後ほど、利用するので、メモ帳などにコピペしておきましょう。 - STEP.5Wordpress側でGoogleサーチコンソールを反映導入
続いて、GoogleサーチコンソールをWordpressのサイトに紐づけていきます。
ここからは、Wordpress側の作業です。管理画面の左側のメニューから「プラグイン」にマウスカーソルを当てて、「新規追加」をクリックします。
プラグインの新規追加画面が表示されたら、「All in One SEO」と入力します。
プラグインが表示されたら、「今すぐインストール」をクリックします。インストールが完了したら「有効化」も忘れずにクリックしましょう。
有効化するとプラグイン一覧の画面に移動しますので、「All in One SEO」のをクリックします。

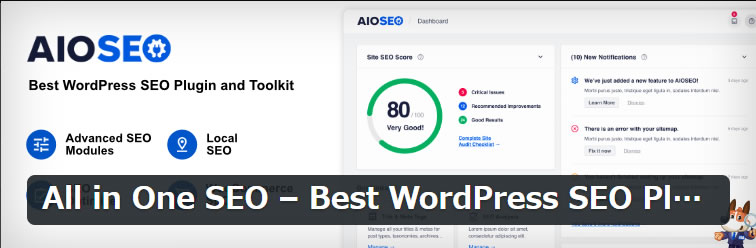
テーマごとに設定する箇所も異なるので、
今回は『All in One SEO』というプラグインを利用する方法をご紹介します。
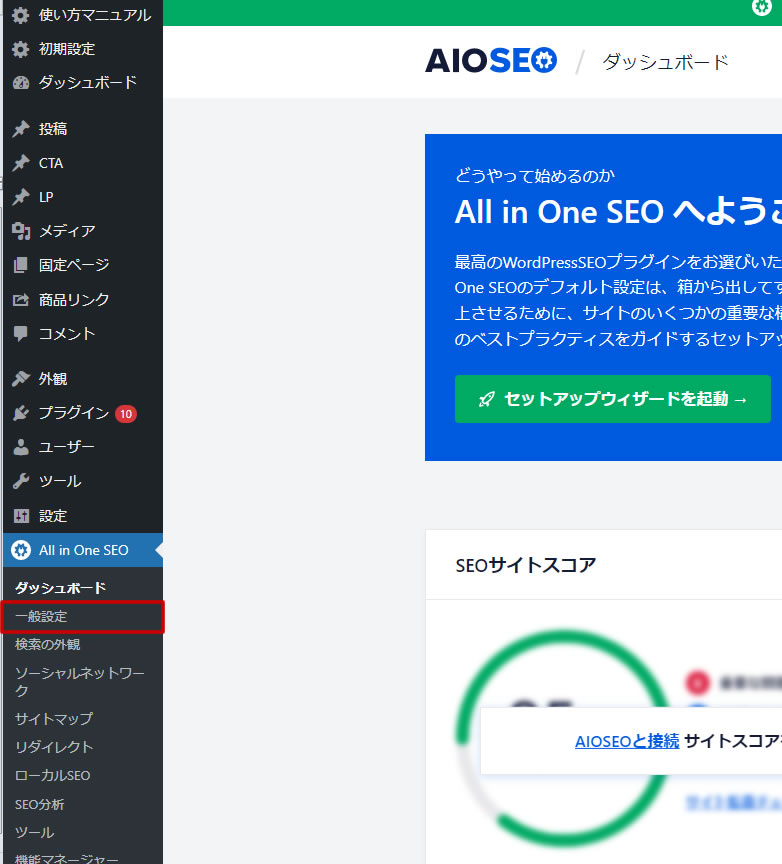
「All in One SEO」のプラグインをインストール後、Wordpressの管理画面の項目から「一般設定」を選択し、一般設定画面を表示させます。

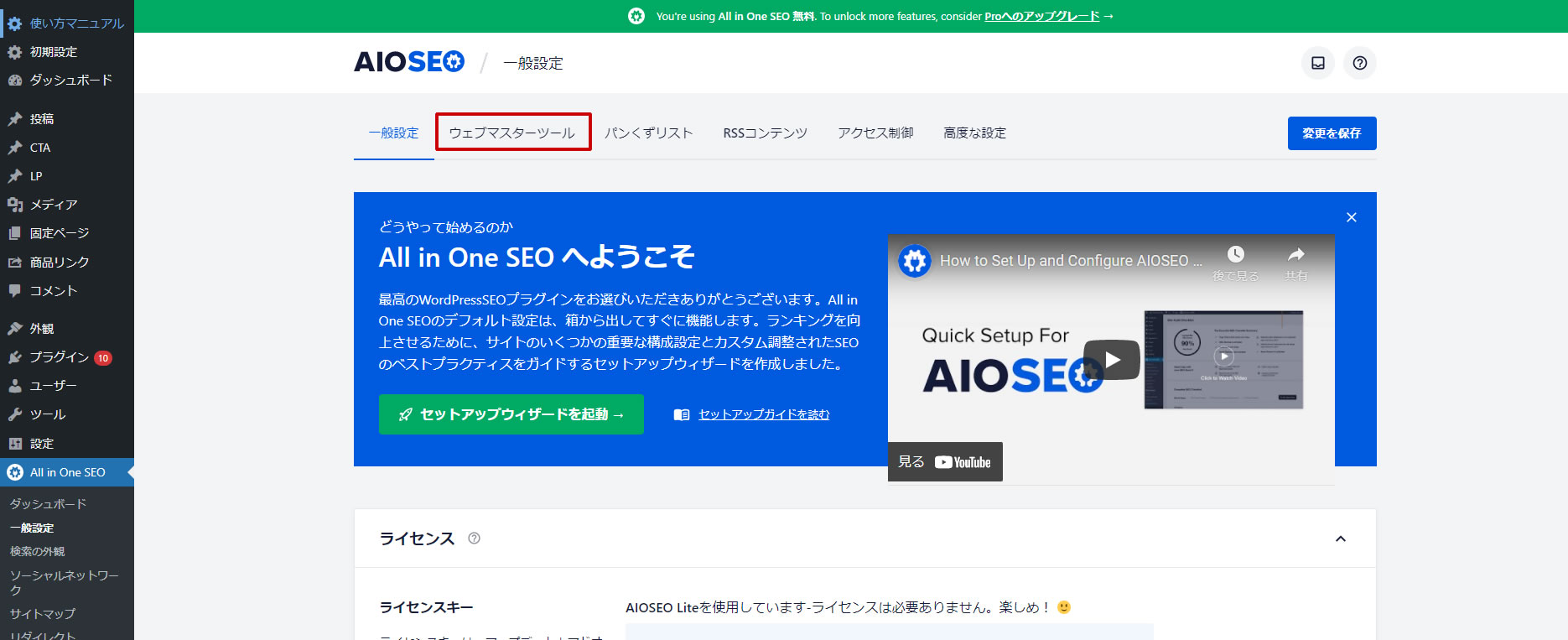
「一般設定」画面で『ウェブマスターツール』を選択してください。
すると、各分析ツールが一覧で表示されます。
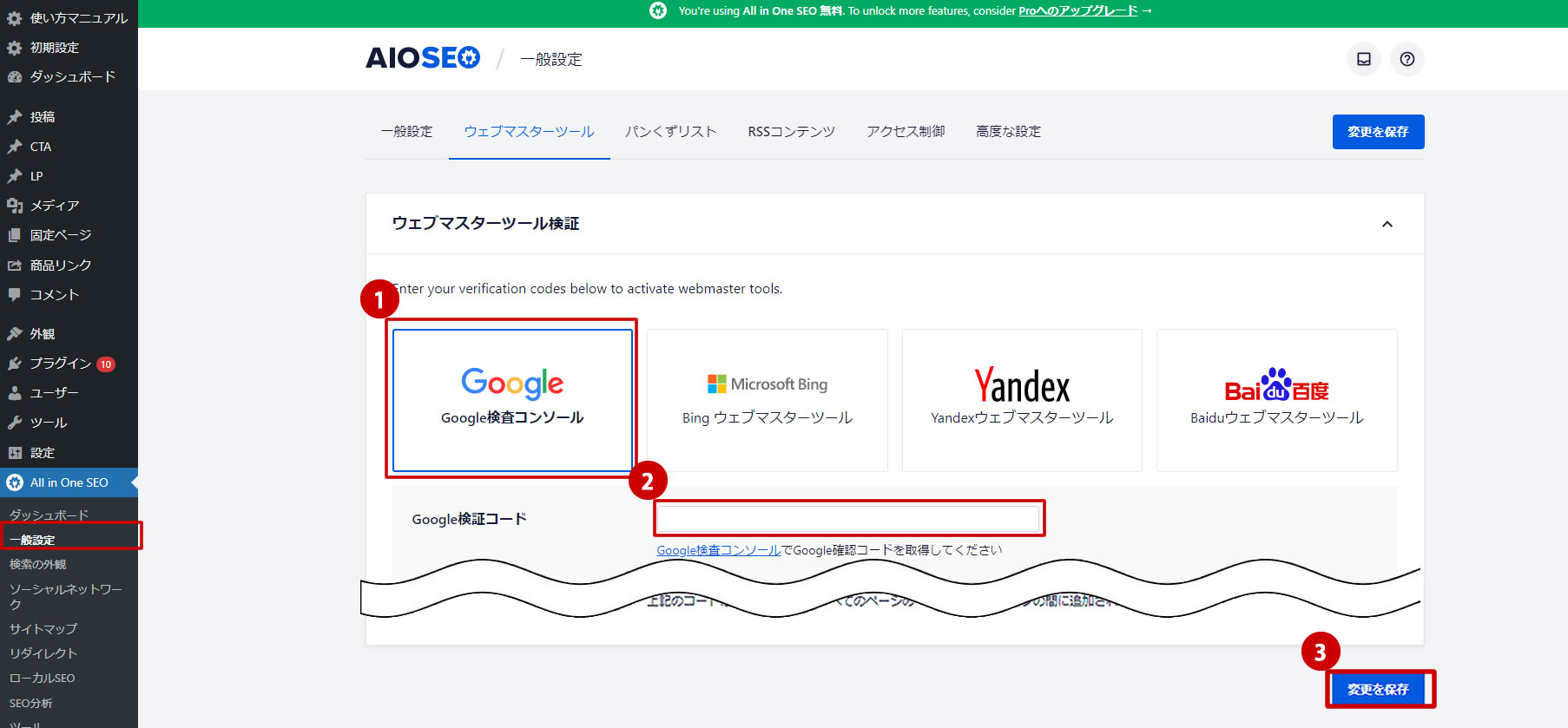
①「サーチコンソール_Google検査コンソール」を選択し、②「Google検証コード」入力欄に
Googleサーチコンソールの画面で「所有権の確認」画面でコピーしたcontent属性の●●●●をペーストし、③「変更を保存」ボタンを選択してください。検証コード入力の注意コピーしたメタタグのうち、入力するのは『content”●●”』の●●の部分だけです。冒頭や語尾の文字は削除しましょう。




とらいく ここまで来たらあと少しだよ~
後は、Googleサーチコンソールの管理画面に戻って設定するだけ。
- STEP.5Googleサーチコンソールで「所有権の確認」をする
次に、Googleサーチコンソールの『所有権の確認』の画面に戻ります。

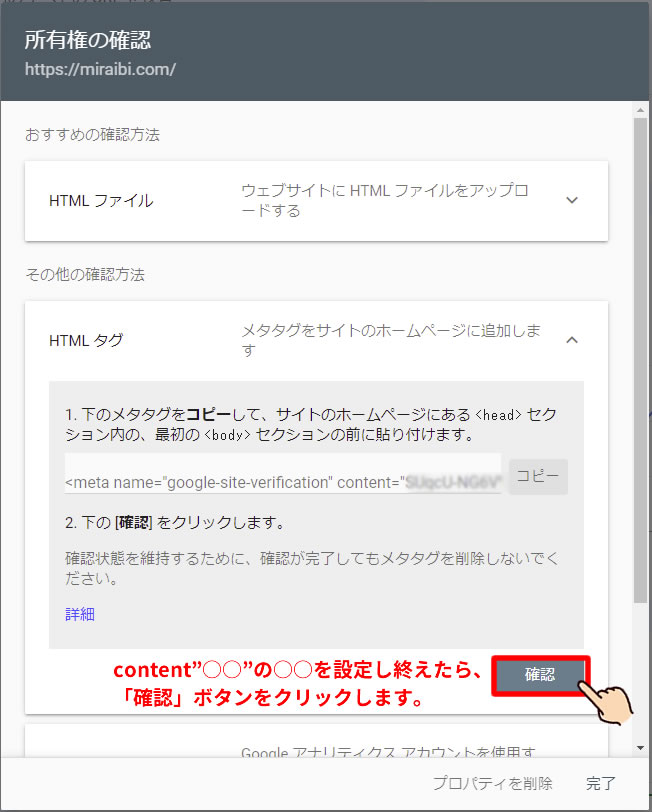
所有権の確認画面で、「確認」ボタンを選択します。

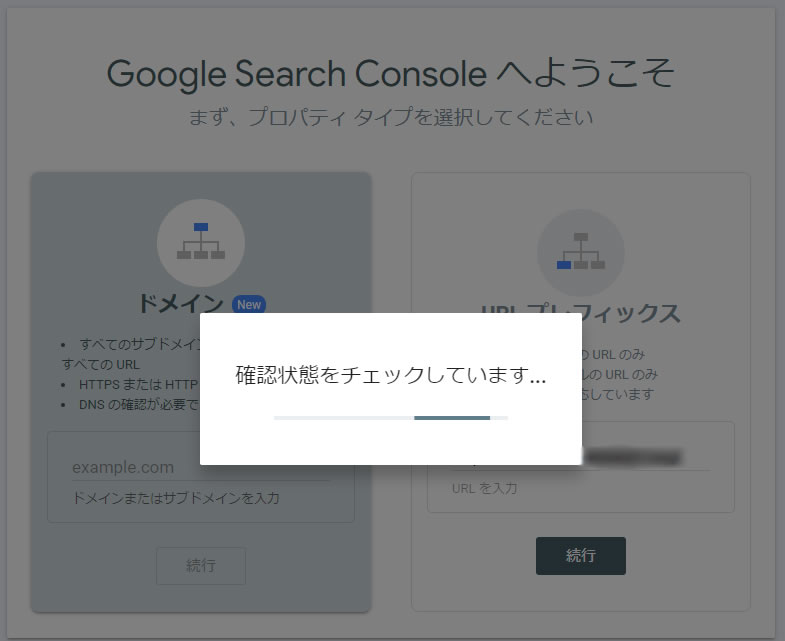

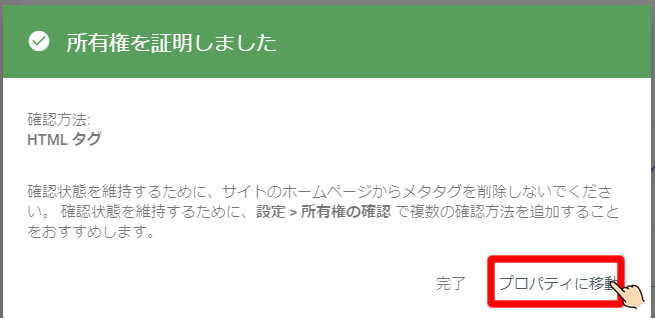
確認内容に問題が無ければ、「所有権を証明しました」と表示されます。
次に、「プロパティに移動」を選択肢、Googleサーチコンソールの管理画面を表示してください。
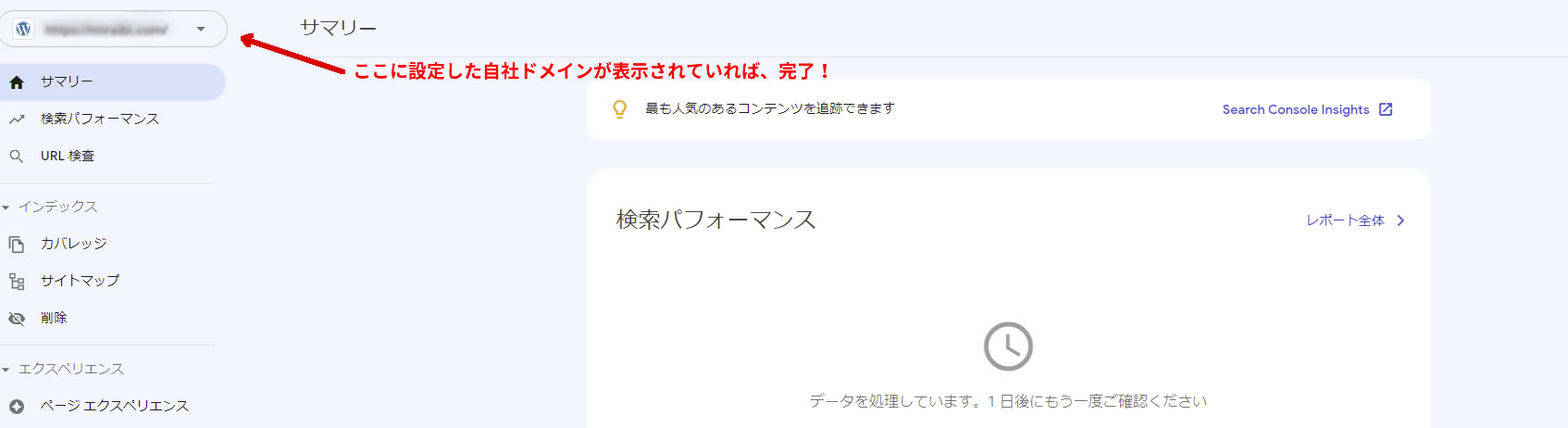
これで、Googleサーチコンソールの証明完了です。
左上に自分のウェブサイトのドメインが表示されていれば、完了です。所有権が証明できなくて、エラーが表示される場合ここでエラーが表示される場合は、Wordpress側のメタタグが間違っている可能性が高いです。設定がきちんとされているか今一度、確認してください。
- 完了
Googleサーチコンソールの初期設定2つ
ここからはGoogleサーチコンソールのやるべき初期設定をご紹介します。
- Googleアナリティクスと連携
- XMLサイトマップの連携
この設定は、必要な要素が多いので、設定しておきましょう。
1,Googleアナリティクスと連携
冒頭でも「Googleアナリティクス」を説明しましたが、Googleサーチコンソールと連携することでそれぞれの計測データを活かしたレポートを確認できるようになります、
なので、GoogleサーチコンソールにGoogleアナリティクスを連携させておきましょう。
前提に、Googleアナリティクスを設定している必要があるため、事前にGoogleアナリティクスの設定を完了させていることが必要です。
- STEP.1Googleアナリティクスの画面を開き「管理」を選択
Googleサーチコンソールとアナリティクスの連携は、Googleアナリティクスの画面での設定をする必要があります。
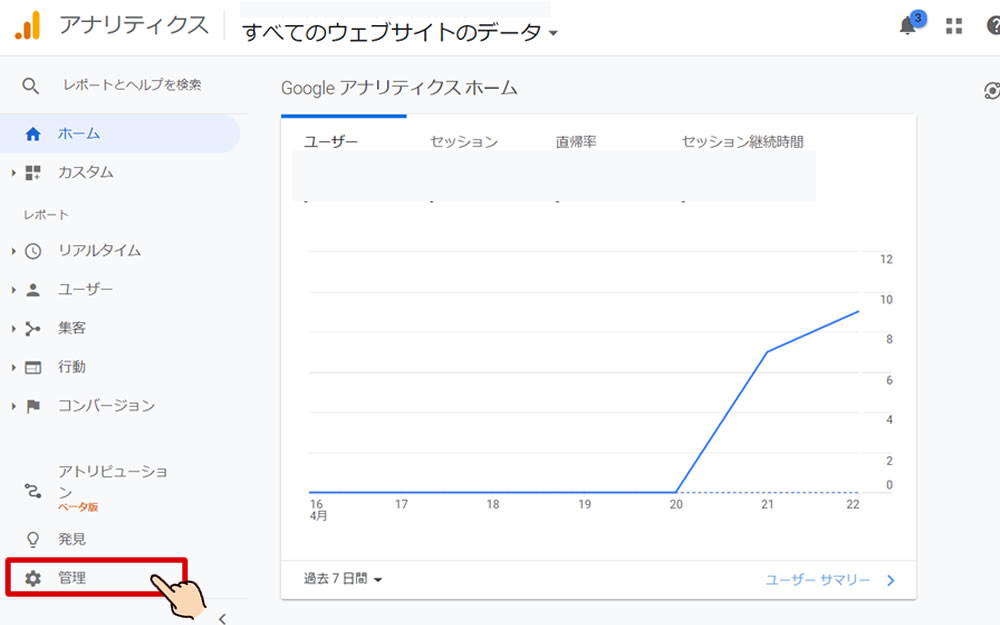
- STEP.2プロパティ設定を選択

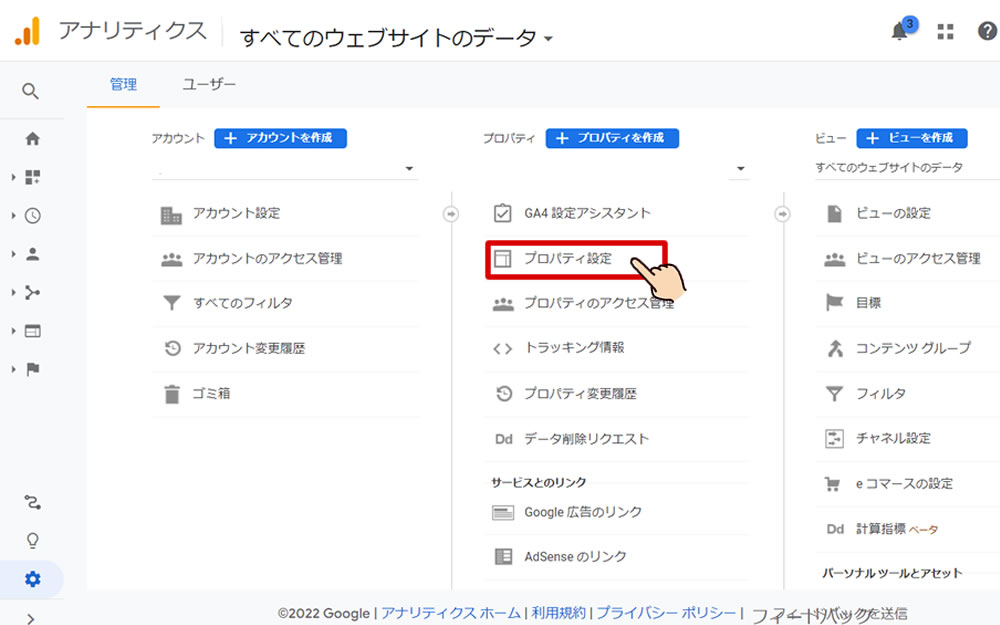
プロパティの「プロパティ設定」を選択してください。
- STEP.3プロパティ設定の画面を下スクロールし、「Search Console を調整」を選択

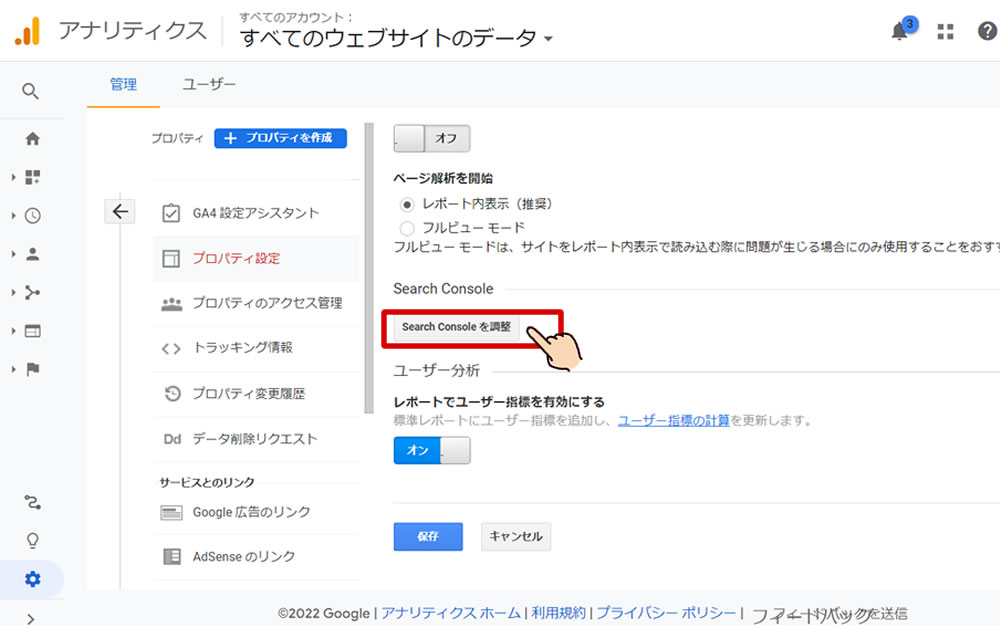
- STEP.4「追加」を選択

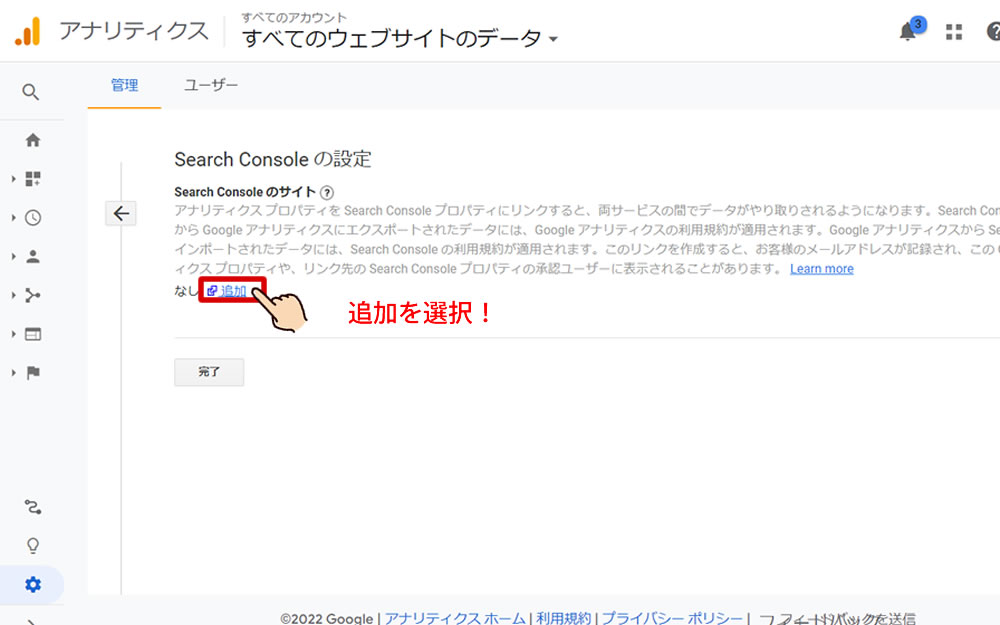
この画面に表示されている「追加」を選択してください。
- STEP.5Googleサーチコンソールに連携されているサイトの中から、アナリティクスと連携するサイトを選択肢して「保存」を選択

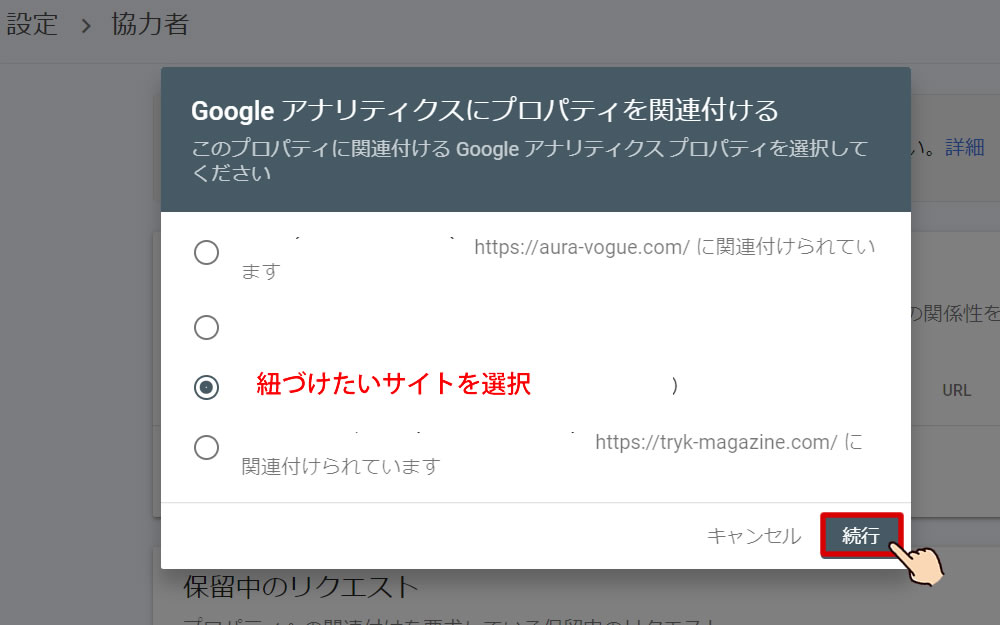
この画面に表示されている「追加」を選択してください。

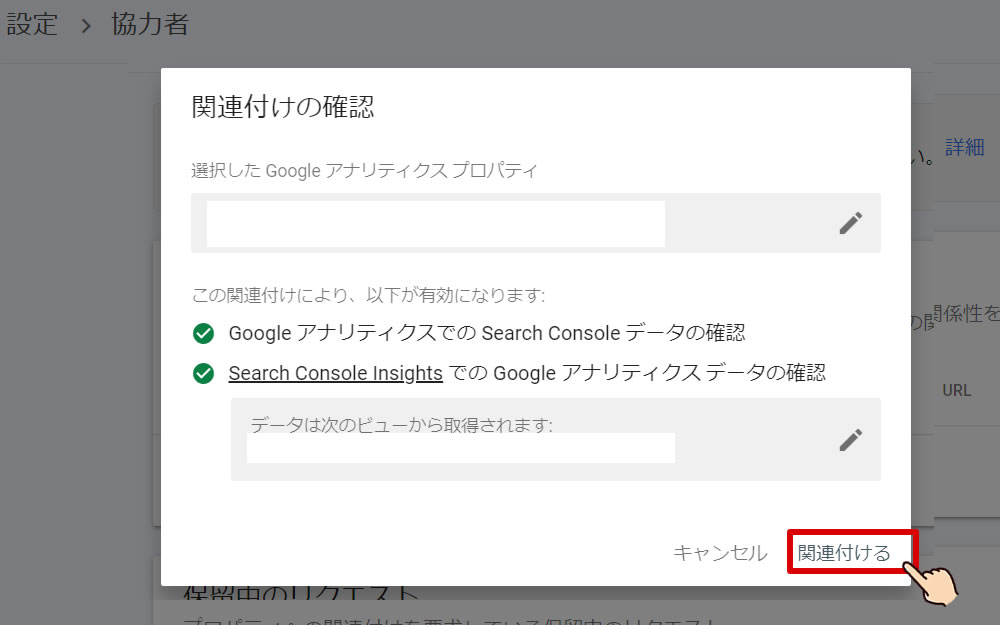
- 完了
これで、Googleサーチコンソールとアナリティクスの連携設定が完了です。
2,XMLサイトマップの連携
次にサイトマップの連携方法についてご紹介します。
その前に「XMLサイトマップ」について理解しましょう。
XMLサイトマップとは
XMLサイトマップとは、あなたのWordpressサイトのページはどのように存在しているかをお知らせしてくれる役割をもったXML形式のファイルのことです。
設定登録することで、Wordpressサイト上にある各ページの情報(URL・最終更新日・更新頻度・インデックス・カテゴリーと記事の関係性)などが記載されています。
検索エンジンは、このXMLサイトマップを読み込むことで、対象となるWordpressサイトの中の情報を正確に判断把握することができます。
XMLサイトマップの設定は必要なの?
結論から言うと、とても重要で必要です。
XMLサイトマップを設定しておくと、結果的に検索エンジンにWordpressサイトのページがインデックスされやすくなり、SEOも有利に働きます。
検索結果にいち早く掲載させる為には、設定すべき内容です。
そのデータを元に、各ページをGoogleのデータベースに収納(インデックス)しています。
XMLサイトマップを設定しておけば、Wordpressサイトに新規記事の追加や変更した場合に、それを通知してクロールをリクエストできます。




この設定をしていない場合、いくらあなたが書いた「タイトル」で検索しても引っかからない場合があるのです。
早速、WordPressサイト側でXMLサイトマップの設定とGoogleサーチコンソール側でサイトマップの設定を行っていきましょう。
XMLサイトマップの準備
XMLサイトマップの準備は、先ほどインストールした「All in One SEO」を使用します。
- STEP.1左側メニュー「All in One SEO」から「サイトマップ」を選択

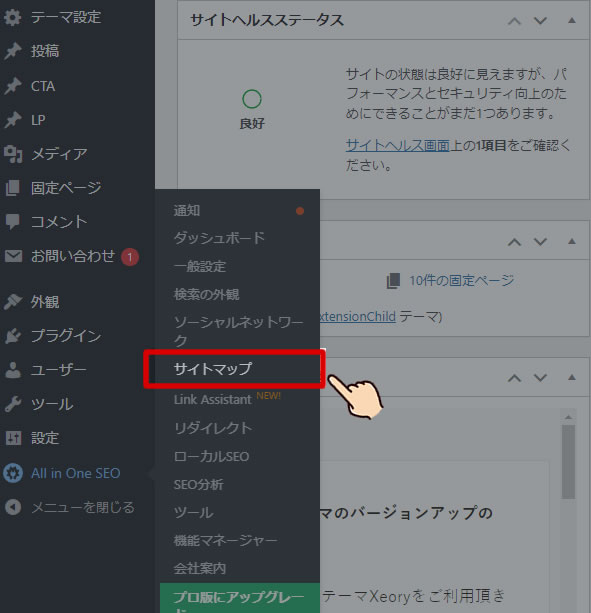
- STEP.2「一般的なサイトマップ」で「サイトマップ有効化」が有効になっていることを確認

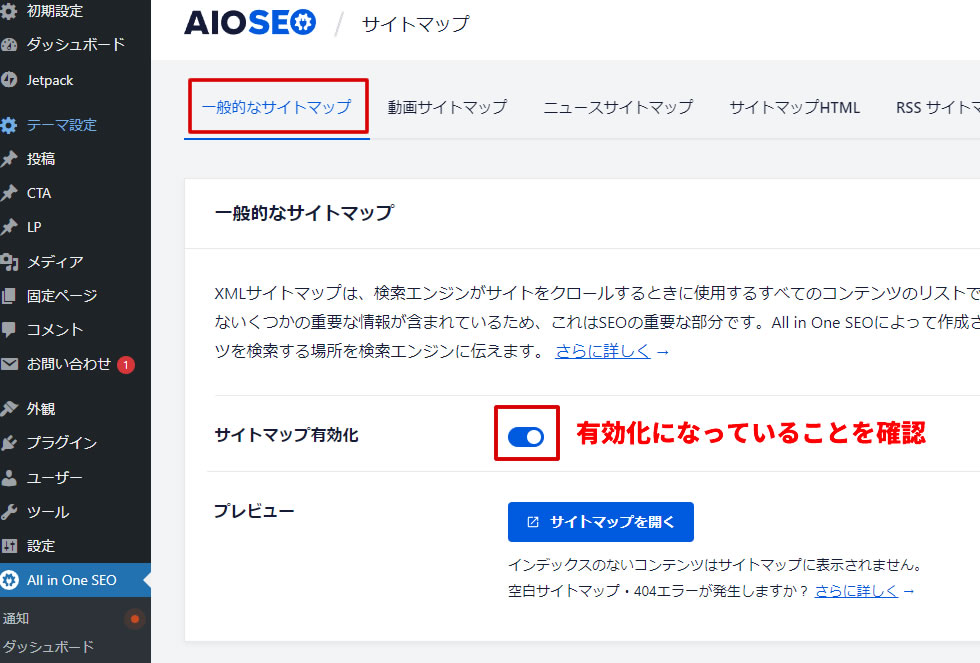
- STEP.3サイトマップ設定項目にある投稿タイプの「全投稿タイプを含める」のチェックを外す、そのあと、「添付ファイル」のチェックも外す

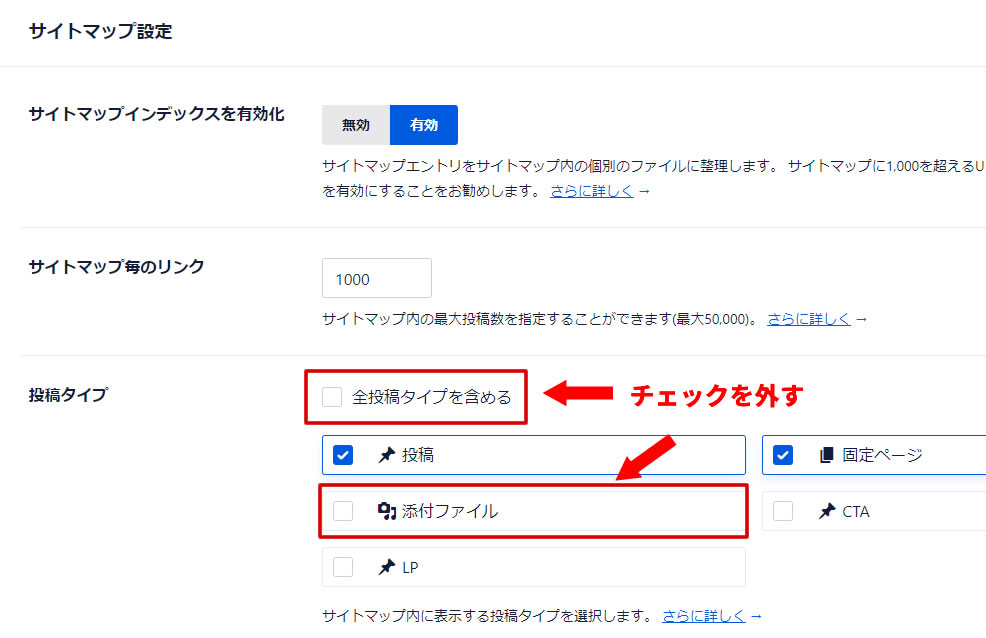
- STEP.4設定後は、画面下部にある「変更を保存」をクリック

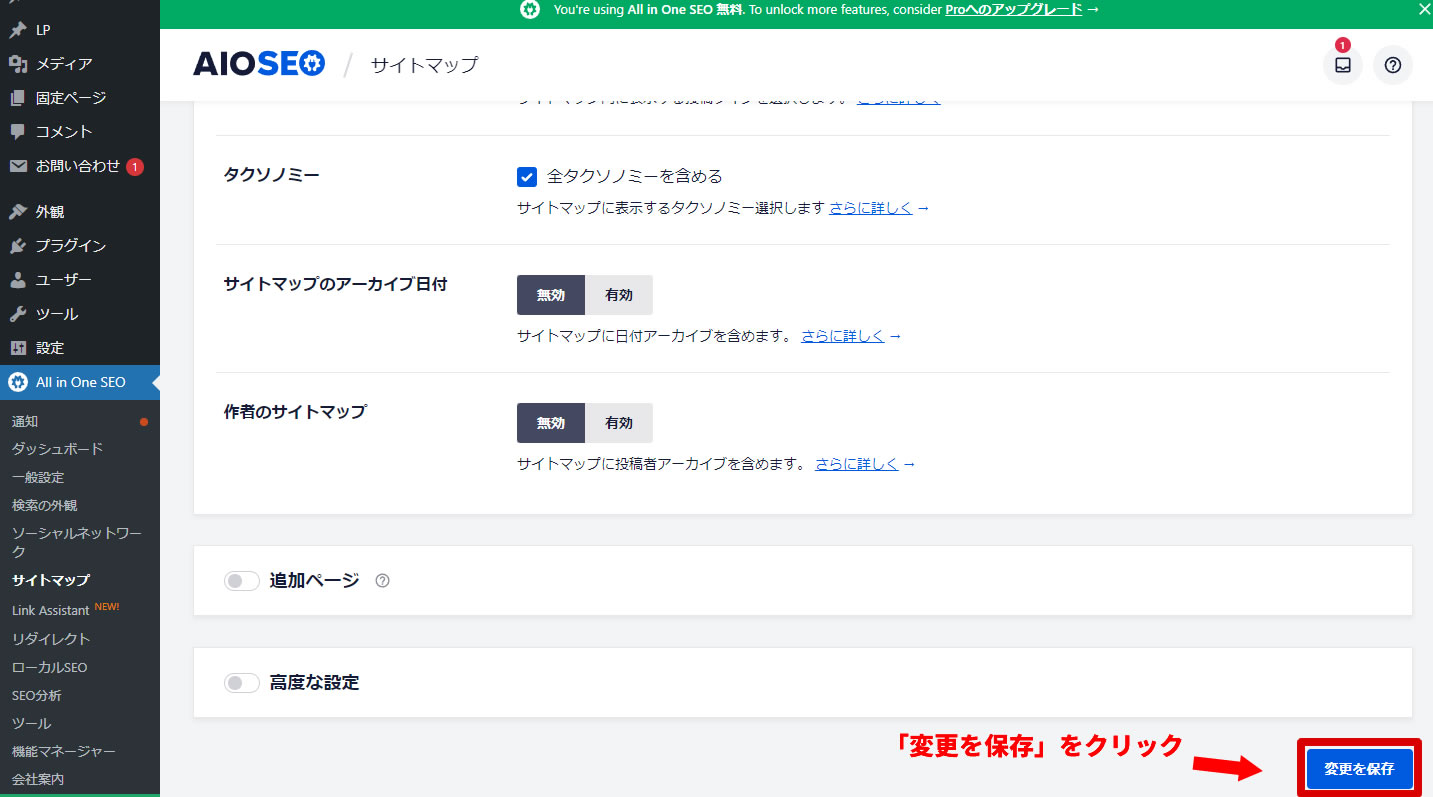
- 設定完了
XMLサイトマップをサーチコンソールに登録
サイトマップの作成が完了したら、Googleサーチコンソールに登録していきます。
手順は次の通りです。
- STEP.1サーチコンソールのメニューから「サイトマップ」をクリック

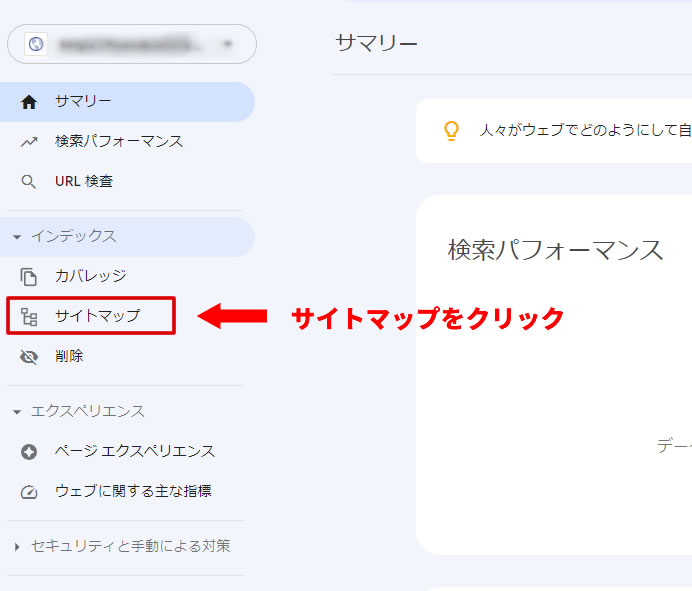
- STEP.2しいサイトマップの追加の欄に「sitemap.xml」と入力し、「送信」をクリック

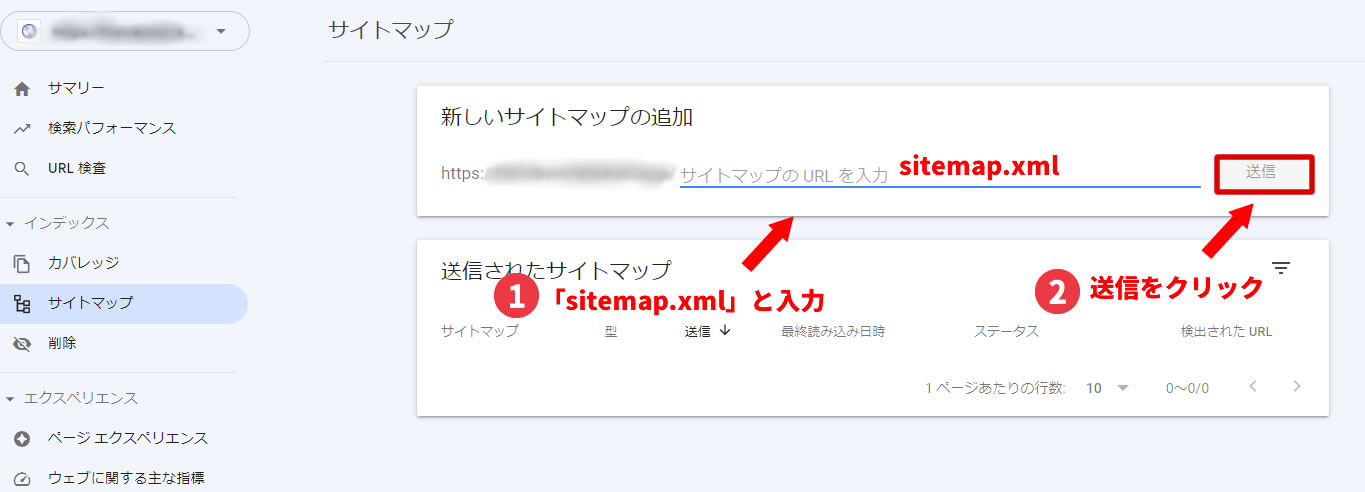
- STEP.3「サイトマップを送信しました」と表示されたらOKをクリック

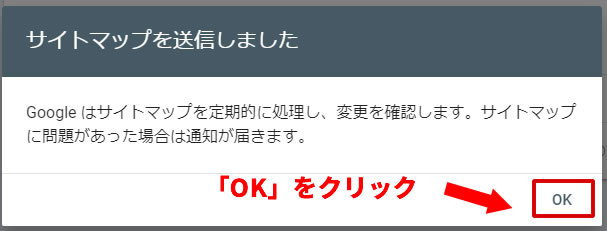
- STEP.4「送信されたサイトマップ」に項目が追加され、「成功しました」と表示されれば設定完了

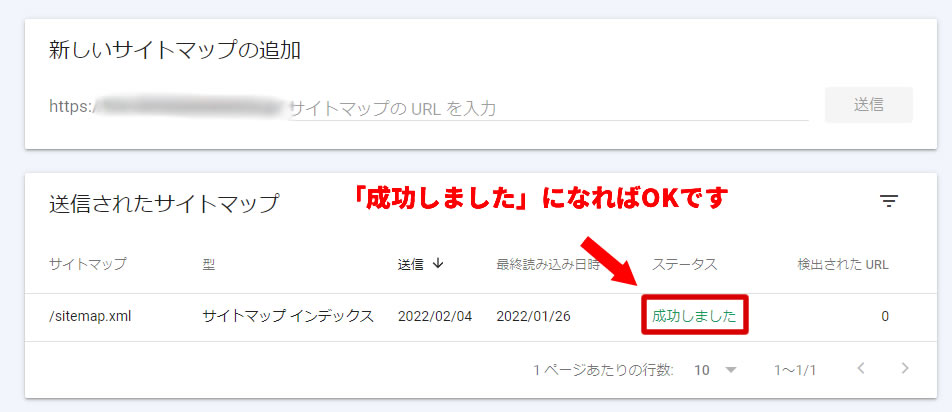
- 設定完了
まとめ:Googleサーチコンソールをうまく活用しよう!
今回は、wordpressブログのGoogleサーチコンソールの設定の方法をご紹介しました。
Googleサーチコンソールを導入すれば、以下のようなことが分かります。
- webサイト全体の検索数や検索順位・クリック数・表示回数
- あなたのサイトの検索流入が多いキーワードやそれぞれの検索順位・クリック数・表示回数
- ページごとの検索流入の多いキーワードや検索順位・クリック数・表示回数
- 新規作成ページや既存ページのインデックス状態の有無
- XMLサイトマップの送信や状態
- ページエクスペリエンスの状態と問題点
- モバイル環境におけるユーザビリティの状態
- 外部リンクや内部リンクの状態
なお、まだwordpressブログを解説していない方は、合わせてご覧ください。