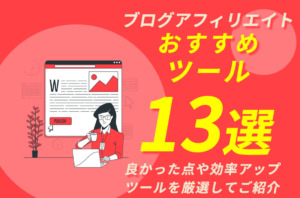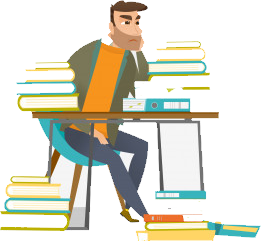
・中古ドメインを利用するメリットとを知りたい!
・利用する価値はあるの?
こんな悩みを解決します。
- アクセス中古ドメインの登録方法
- アクセス中古ドメインの購入方法
- 中古ドメインをサーバーに紐付けてWordpress(ワードプレス)の導入方法
本記事では、アクセス中古ドメインでドメインを取得してサーバーに紐付けWordpress(ワードプレス)を導入する方法をご紹介します。
なお、こちらで説明するサーバーは以下です。
こちらの記事で説明するサーバーとドメイン先がVALUE-DOMAIN
- サーバー:Xserver(エックスサーバー)
- VALUE-DOMAIN
今回は、『VALUE-DOMAIN』ドメインの利用方法をご紹介しています。
自分の環境設定があっていることを確認してください。
なお、サーバーが違えど、やることは基本変わりません。
そもそも、ドメインの種類は2つあります。
- 新規ドメイン:ドメインのパワーはゼロなのでアクセスが集まりくい。
- 中古ドメイン:過去のサイト評価を引き継ぐ状態なのでアクセスが集まりやすい
それぞれ「新規ドメイン」と「中古ドメイン」はメリットとデメリットそれぞれあるので事前に確認しましょう。
より詳しくは、『中古ドメインを利用するメリットとデメリットとは!おすすめのドメインもご紹介!』でご紹介しています。合わせてご覧ください。


アクセス中古ドメインとは
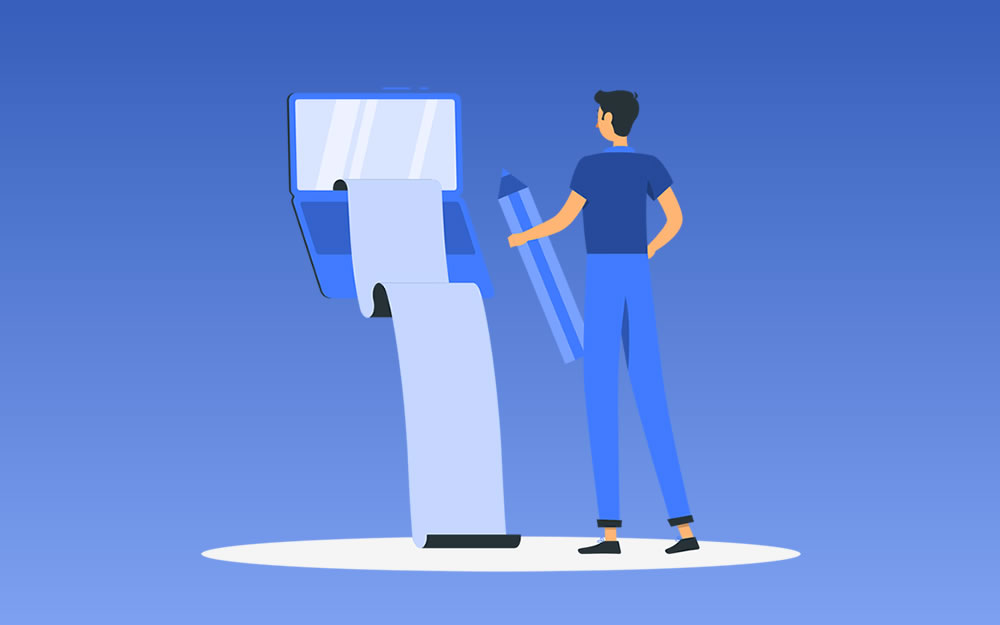
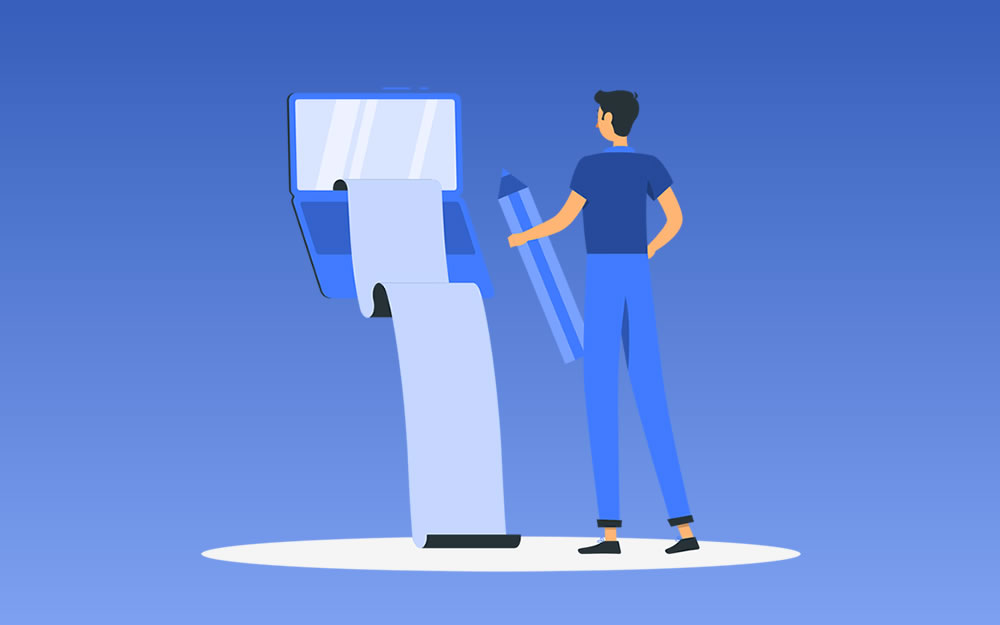
アクセス中古ドメインとは、中古ドメインの販売業者です。
アクセス中古ドメインが販売するドメインは品質保証があり、納品時点でGoogleサーチソールの『手動ペナルティ』対象でないことを確認し、販売しています。
なので、ペナルティが引っかかっているかの心配を事前に確認することができます。
もし、万が一、中古ドメインにペナルティが発覚した場合、ドメインの返品や返品保障を行っています。




販売ランクは3種類
アクセス中古ドメインの中古ドメインはをランク分けして販売しています。
最高品質は『プラチナランク』で教育機関や公共機関のリンクを受けているドメインやお手頃の価格で手に入る『シルバーランク』もあります。
| パワーランク | 価格 | 特徴 | |
|---|---|---|---|
| シルバー | ~34.9 | ¥1,800~ | 品質はこだわりつつも、お手頃価格でバランスが良い。 |
| ゴールド | 35.0~49.9 | ¥10,000~ | 一番人気!ハイクラスなサテライトからメインサイト用途までカバー。 |
| プラチナ | 50.0~ | ¥40,000~ | 当店で最もSEO価値が高く、プレミアムな中古ドメイン。 |




アクセス中古ドメインを登録する手順


アクセス中古ドメインの登録方法は以下の手順です。
- 1.アクセス中古ドメインにアクセス
- 2.「新規作成」から個人情報を入力
- 3.メールを確認する
ここも最も大事な箇所なので一つ一つ見ていきましょう。
アクセス中古ドメインにアクセス
まずは、アクセス中古ドメインにアクセスしましょう。
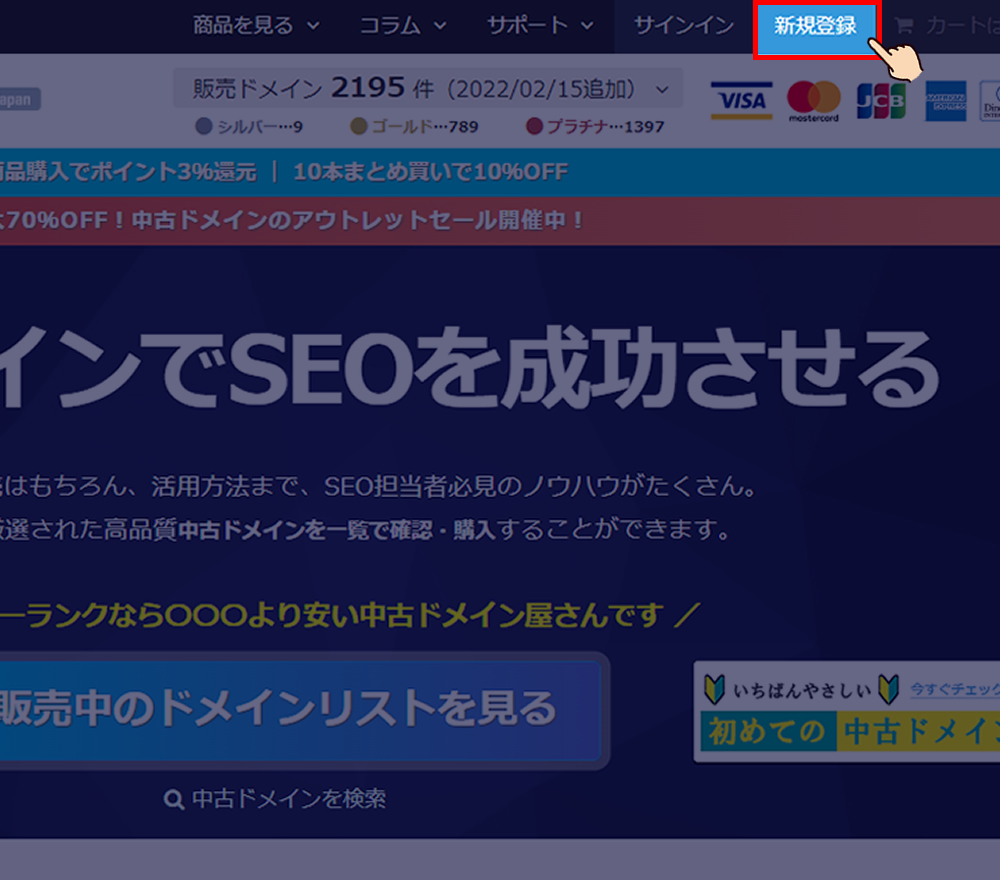
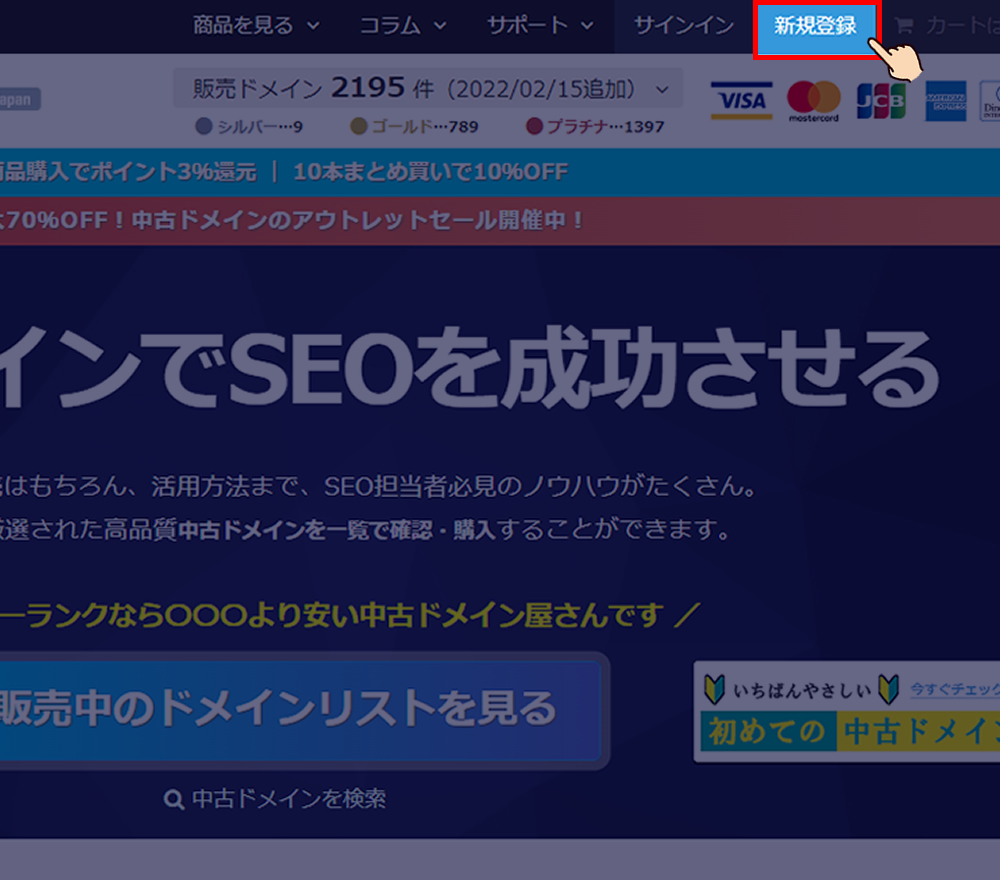
サイトの右上に『新規登録』という項目があるのでこちらを選択して登録画面に進みましょう。
「新規作成」から個人情報を入力
すると、このような画面が表示されます。
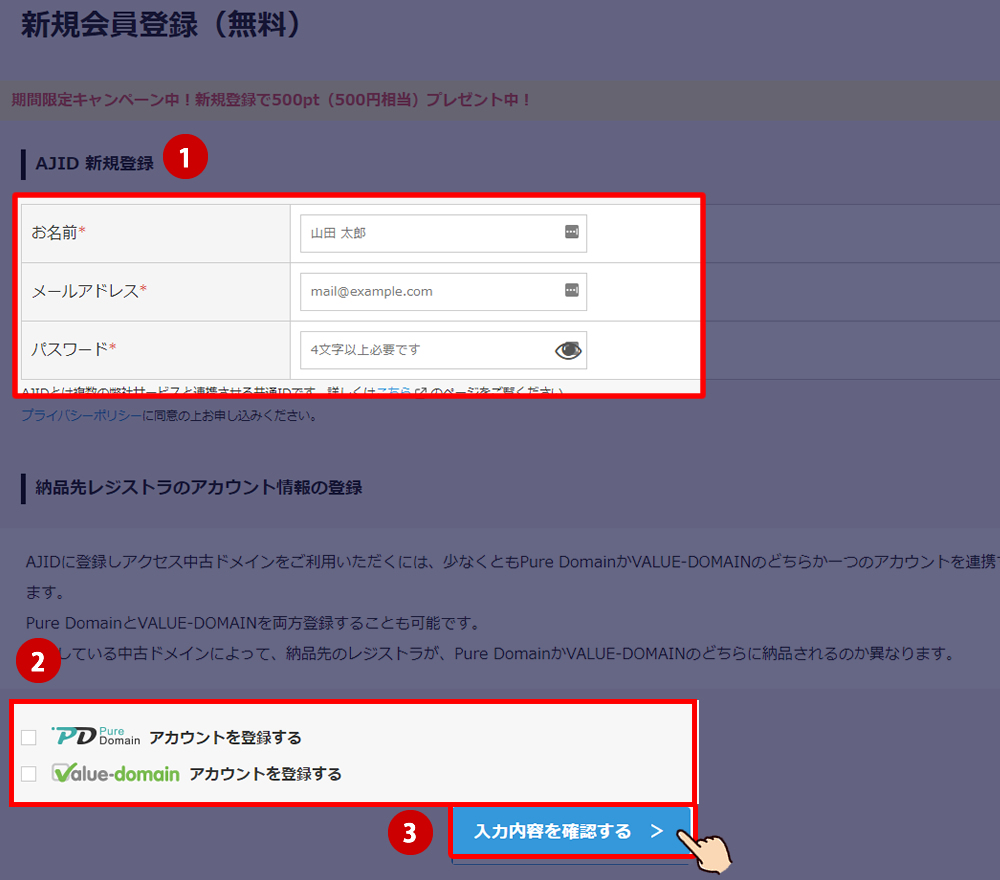
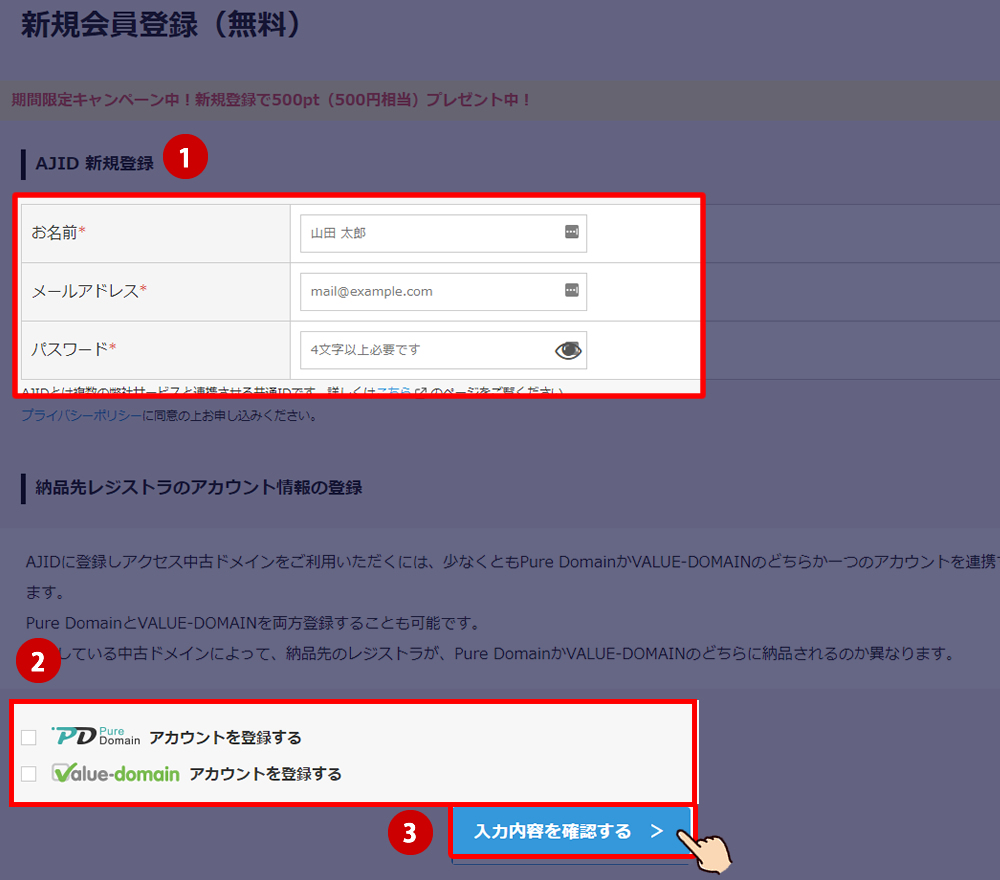
- 「お名前」「メールアドレス」「アクセス中古ドメインで利用するパスワード」を記入しましょう。
- 「Pure Domain」と「VALUE-DOMAIN」の二つの選択があります。少なくともどちらか1つのアカウントと連携させる必要があります。ここでは、「VALUE-DOMAIN」で連携を行っていきます。
- 間違えなければ、入力内容を確認するを選択しましょう。
初心者が最も間違えない箇所なので以下の点は十分注意してください。
「VALUE-DOMAIN」や「Pure Domain」は事前に登録が必要です。
以下の画像の通り、購入後すぐに、「VALUE-DOMAIN」や「Pure Domain」に移行されます。
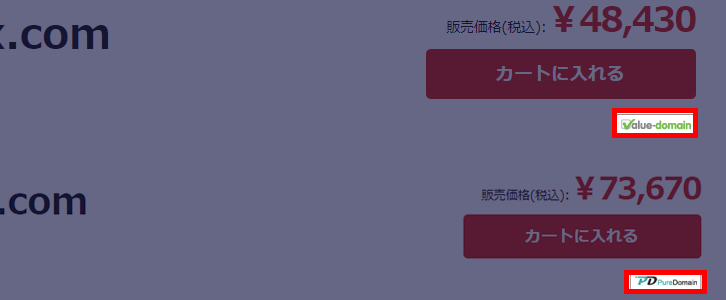
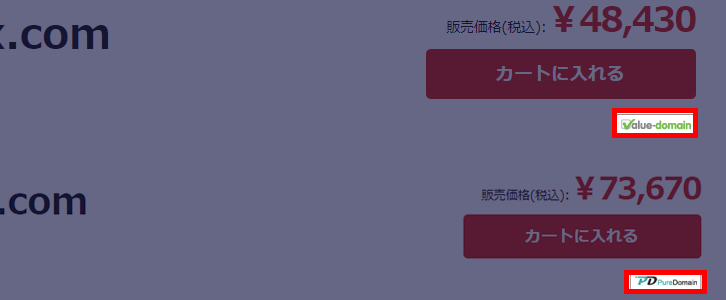
なので、登録がお済ではない方は、「VALUE-DOMAIN」もしくは、「Pure Domain」を今すぐ登録してください。
もし、ユーザー名を適当に入れて、別の方に納品されてしまった場合、責任を負わないと記載されています。
「Pure Domain」は、アクセス中古ドメインで新規でアカウント登録できます。




ここで登録できるもんだと思い、適当な配列でユーザー登録してしまい、結果的に、ドメイン移管失敗という風になました。
幸い、別の方に移管されてなく、ドメインは無事取り戻せましたが、結構な労力がかかりました。
なので、まずは、少なくとも一つは登録をしておきましょう。
メールを確認する
入力内容を確認するを選択すると、確認画面が表示されます。
メール内のURLから48時間以内にユーザー登録を完了しましょう。
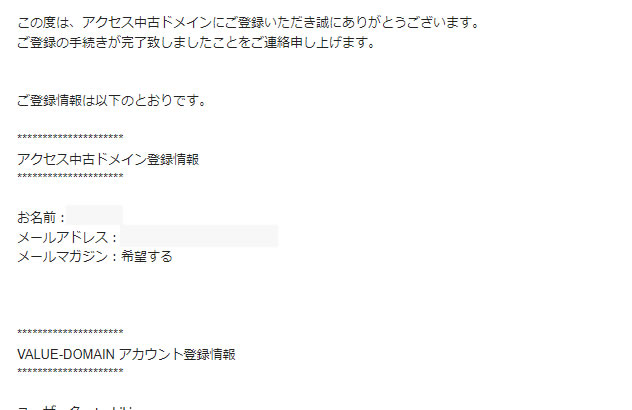
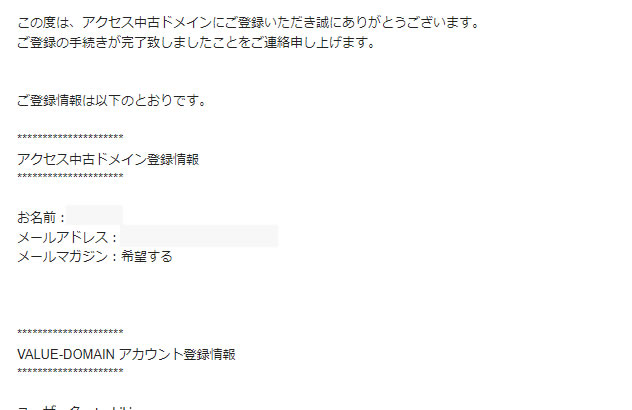




アクセス中古ドメインで購入する手順
次にアクセス中古ドメインでドメインを購入する手順をご紹介します。
- 1.ドメインを選ぶ
- 2.購入したいドメインあればカートに入れる
- 3.購入する
では、ひとつひとつ見ていきましょう。
中古ドメインを選ぶ
トップページから「販売中のドメインリストを見る」をクリックすると、中古ドメインの一覧が表示されます。
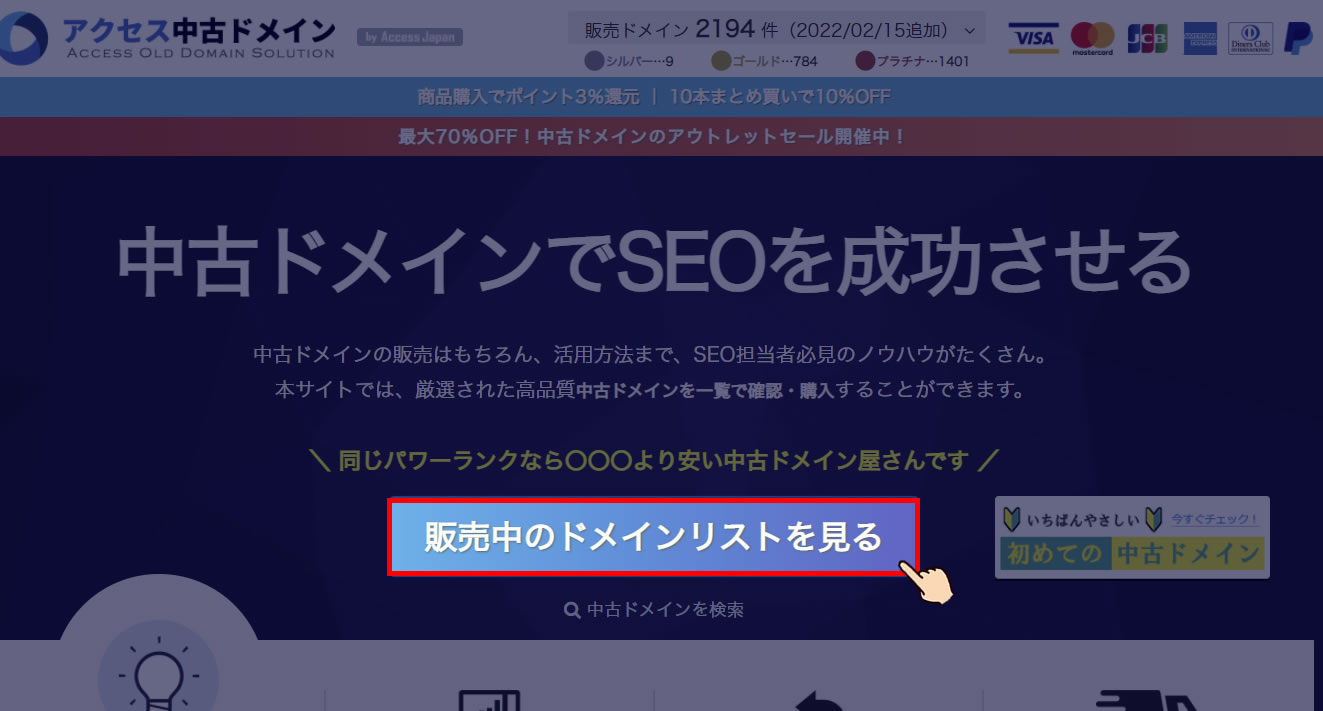
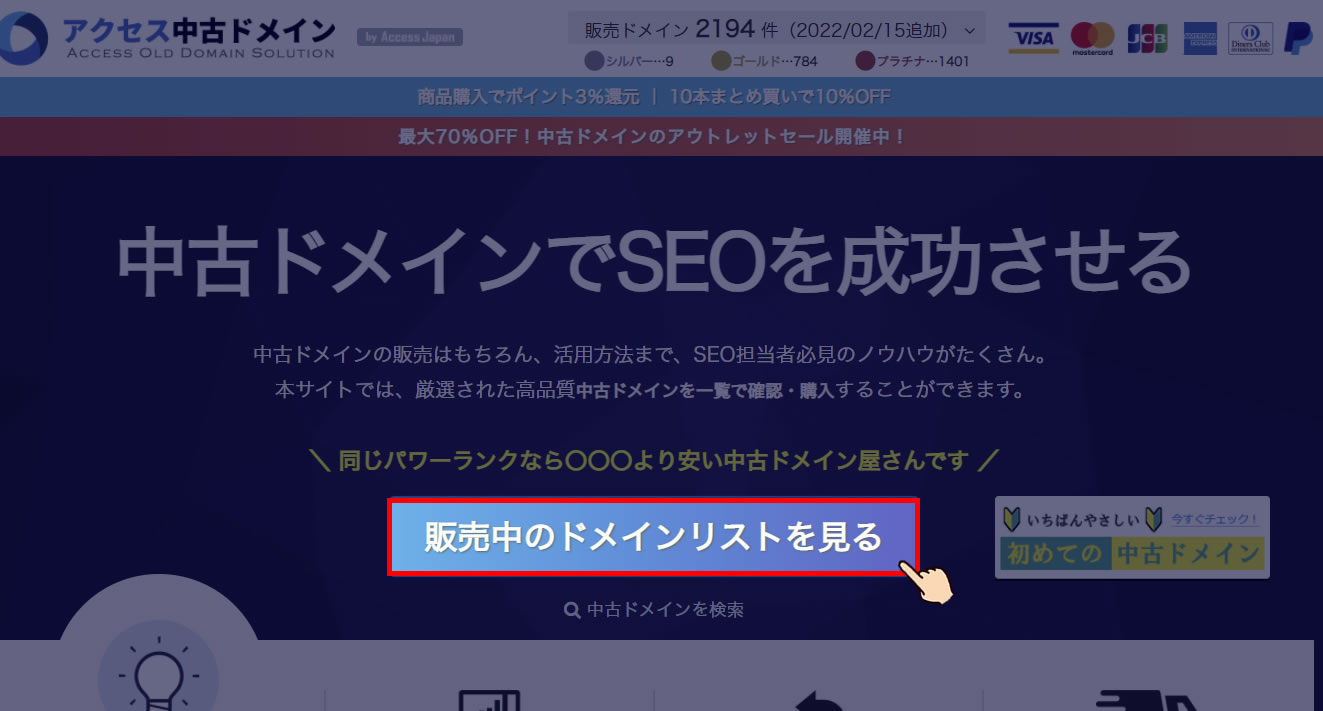
3,000個以上あるドメインを1つ1つ見ていくのは時間がかかるので「かんたん検索」や「詳細検索フィルター」機能を活用すると便利で、予算に合わせたドメインを選べます。


また、アクセス中古ドメインのドメインの選び方は2通りあります。
- 自分で査定して選ぶ
- お問い合わせからジャンルにあったドメインを選んでもらう
どちらがいいとははっきり言えないですが、自分で査定しつつ、サイト運営者に選んでもらうのが失敗のリスクは少ないです。
選び方1:自分で査定して選ぶ
自分で中古ドメインを査定する場合、以下の選び方を意識すれば失敗するリスクは減らせれます。
- ドメインが過去ペナルティを受けていないか確認する
- ドメインパワーが強いドメインから選ぶ
- 過去に運営されていたジャンルと合わせる
- トップページにリンクの多い中古ドメインを選ぶ
- 教育機関・公共施設などのサイトから被リンクがある中古ドメインを選ぶ
より詳しく見たい方は『中古ドメインの選び方』こちらから合わせてご覧ください。


選び方2:お問い合わせからジャンルにあったドメインを選んでもらう
2つ目は、予算内でコスパの良いドメインを無料で選定してもらう方法です。
予算内でジャンルに合ったコストパフォーマンスのいいドメインを選定してくれます。
なので、過去のジャンルと全く違う!なんて心配はありません。
手順1:トップページのメニューから「無料ドメイン選定」を選択
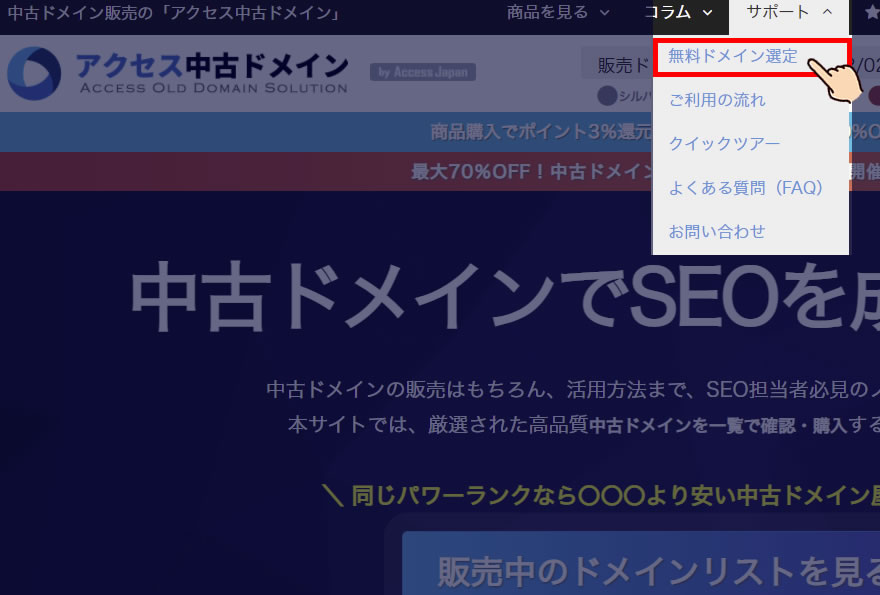
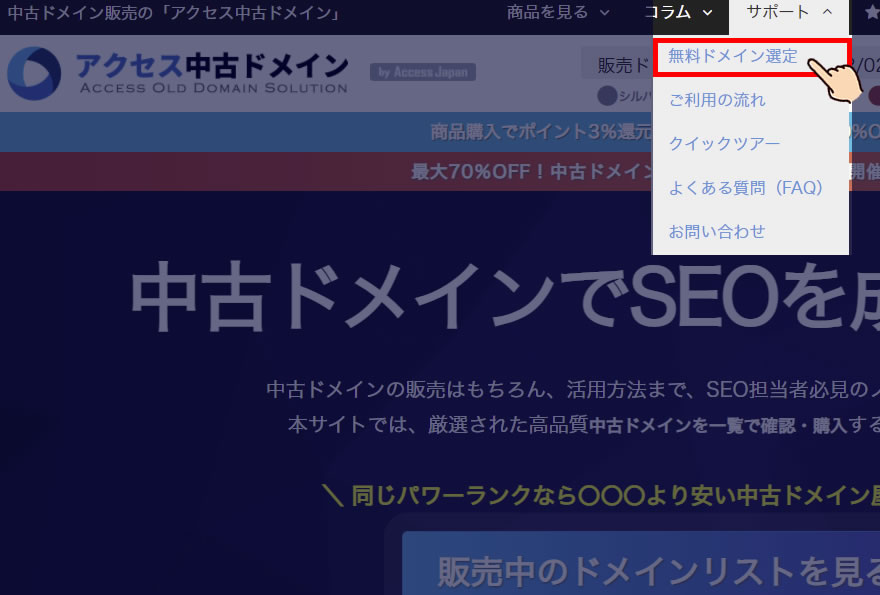
手順2:スクロールを行い必要な情報を記入して「送信」を選択
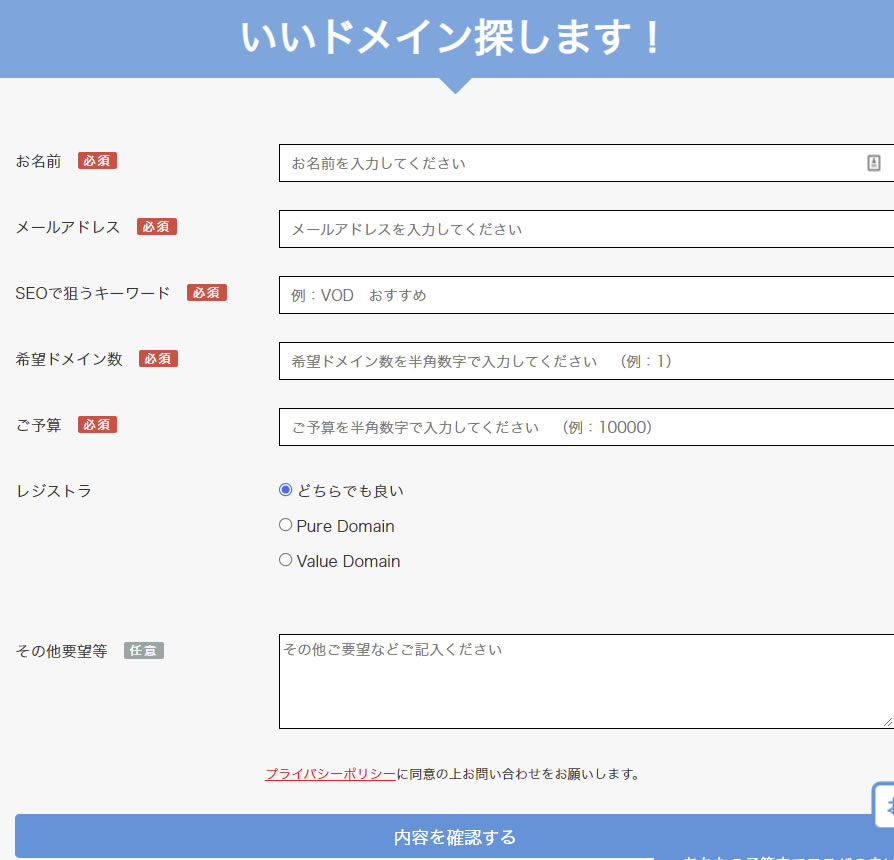
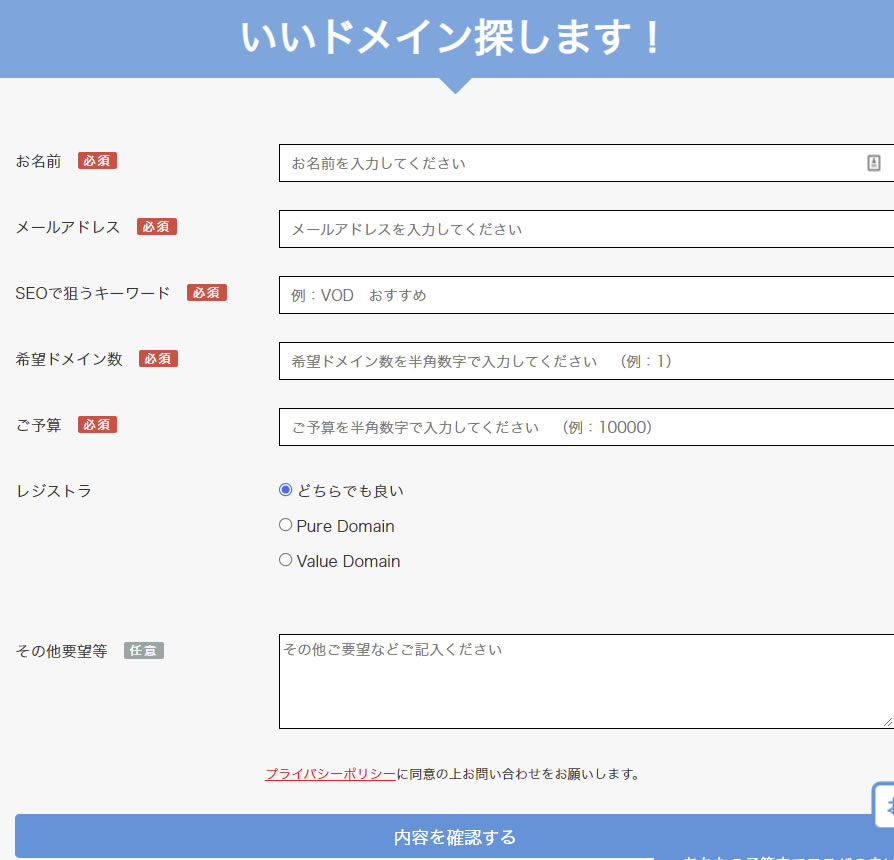
ここでは、私が提案した内容を元にご紹介します。
| お名前 | 自分の名前を記入 |
|---|---|
| ご連絡先のメールアドレス | 返信メールが受け取れるメールアドレスを記入 |
| SEOで狙うキーワード | サイトのジャンルキーワードを記入 |
| 希望ドメイン数 | 3 (多すぎても選ぶのに迷います) |
| ご予算 | 50,000 (高ければ高いほどいいドメインを提案されます) |
| 希望レジストラ | どちらでもいいを選択しましょう |
問題なければ、「内容を確認する」を選択してください。
なお、再確認して送信を選択しましょう。
手順3:後日、相談したドメインのメールが届く
後日、中1日ほどで登録したメールアドレスに運営サイトが選定したドメインが理由付きで提案してくれます
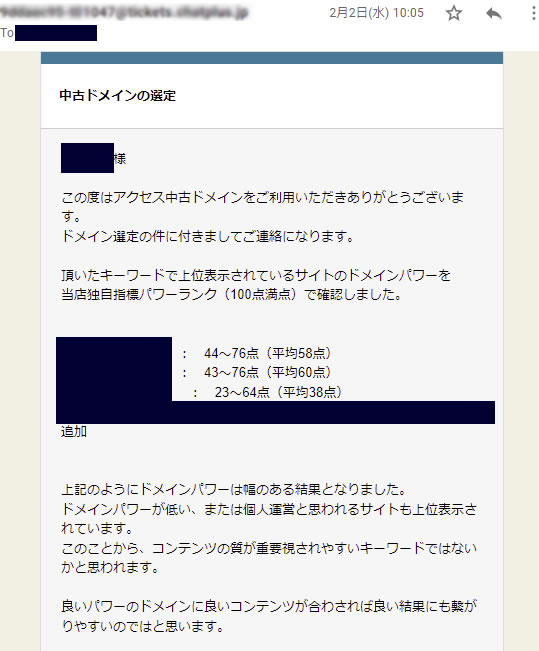
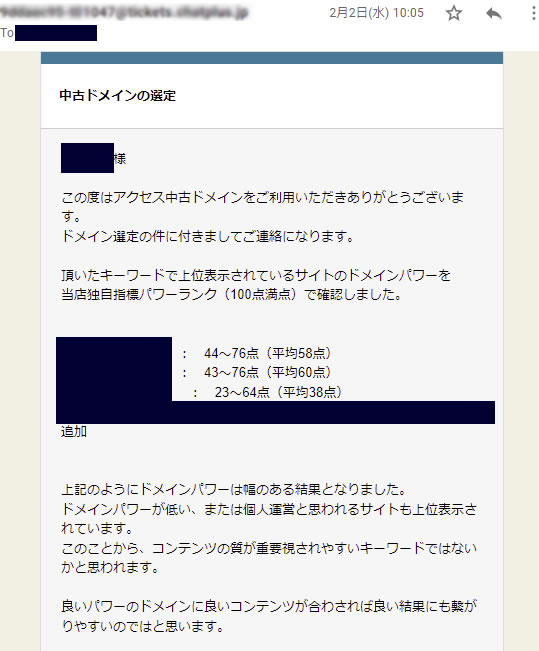
一つの指標にでき、失敗のリスクが少ないのでここから選ぶのも一つの手です。




その理由は、予算内であり、最大限のコストパフォーマンスが高かったからです。
被リンク数や過去のペナルティを受けていないので即決しました。
アクセス中古ドメインは、ドメインの左に「★」マークがあり気になったものをウォッチリストに入れ、後で比較検討できます。


これらの機能をうまく活用しましょう。
購入したいドメインあればカートに入れる
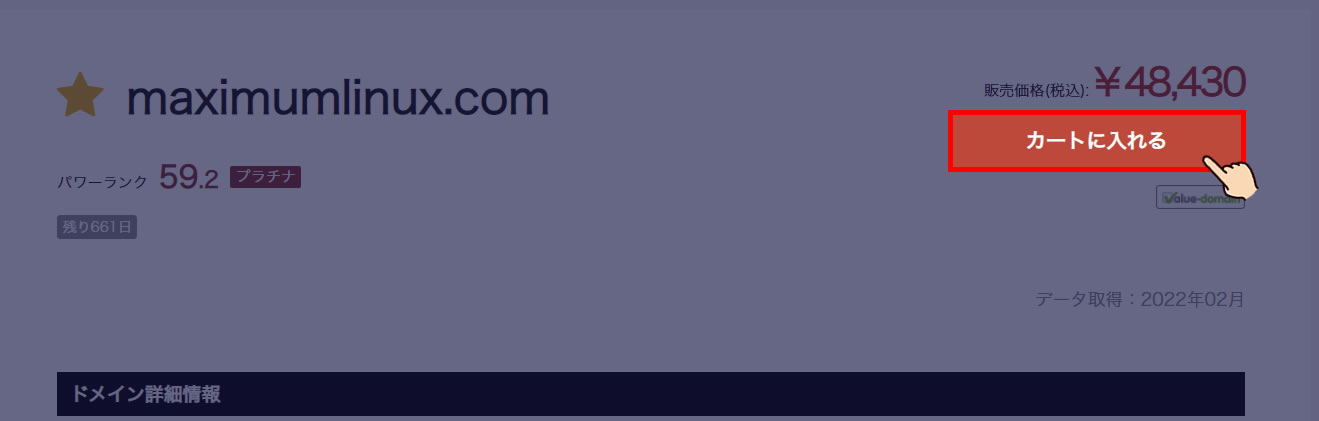
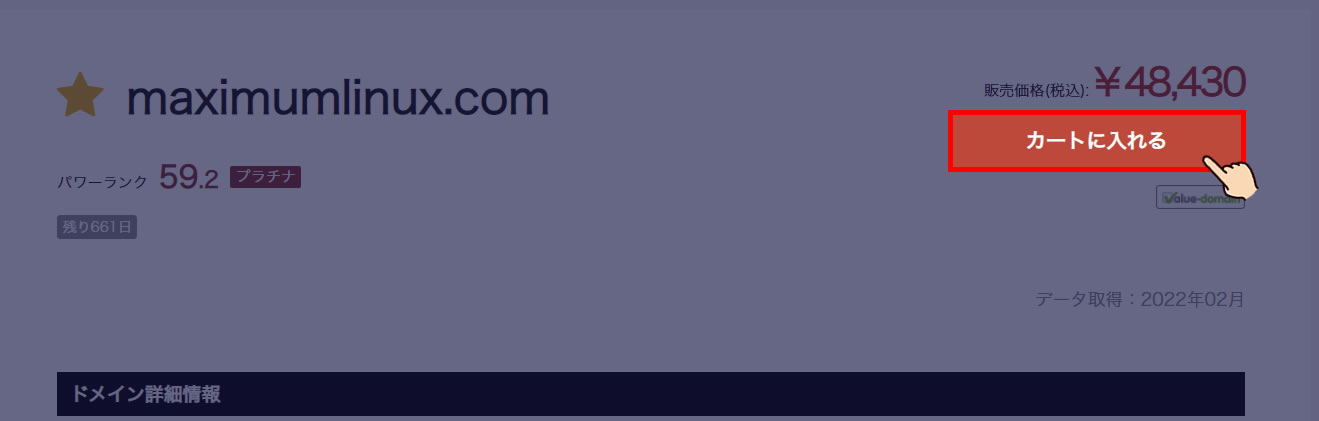
欲しいドメインが見つかれば、「カートに入れる」を選択しましょう。
ドメインをカートに入れた後に、「Pure Domain」と「VALUE-DOMAIN」のアカウントを登録しているかとドメイン名が間違っていないか確認してください。
もし、間違えたまま購入してしまうと返品交換できませんのでご注意ください。
間違えなければドメインを購入する
もう一度、ドメインネームを確認して、間違えなければ「購入手続き」を選択します。
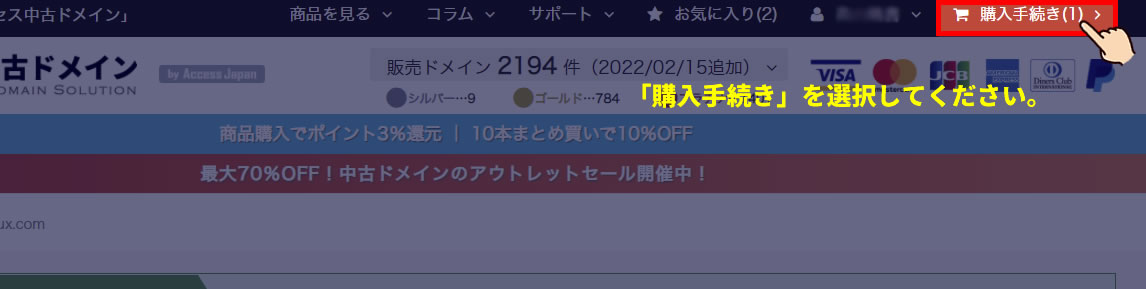
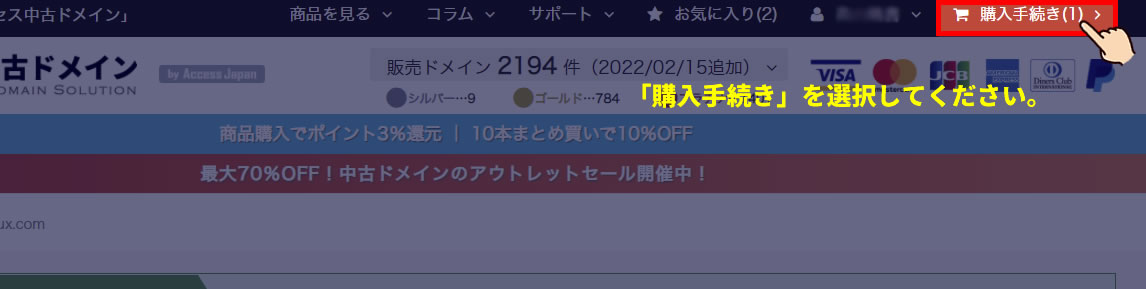
ドメインネームを確認して「次へ」を選択すると、支払い方法の選択ページへ移動します。
支払い方法を選択して「次へ」と進みましょう。
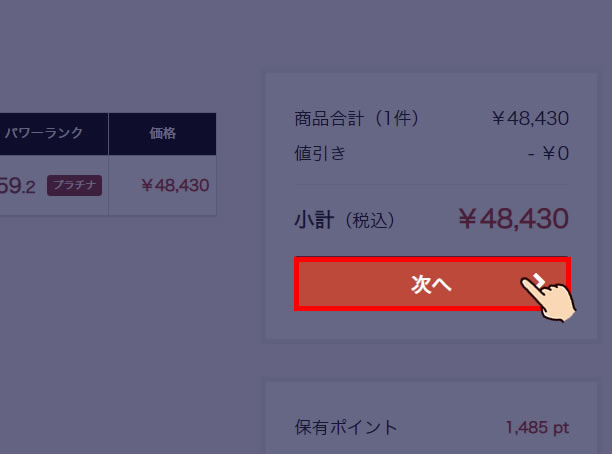
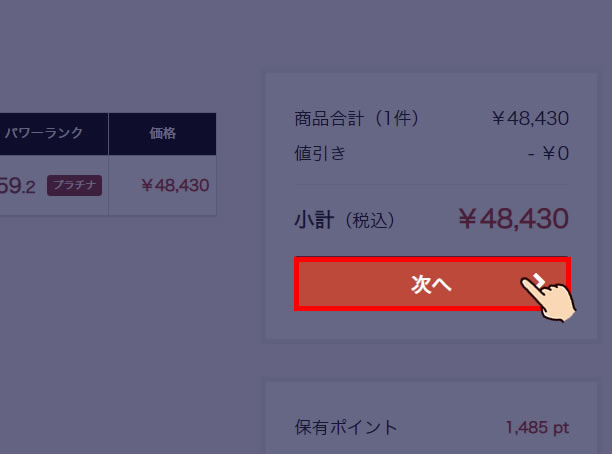
最後に、「ご注文完了」を選択すると購入完了です。
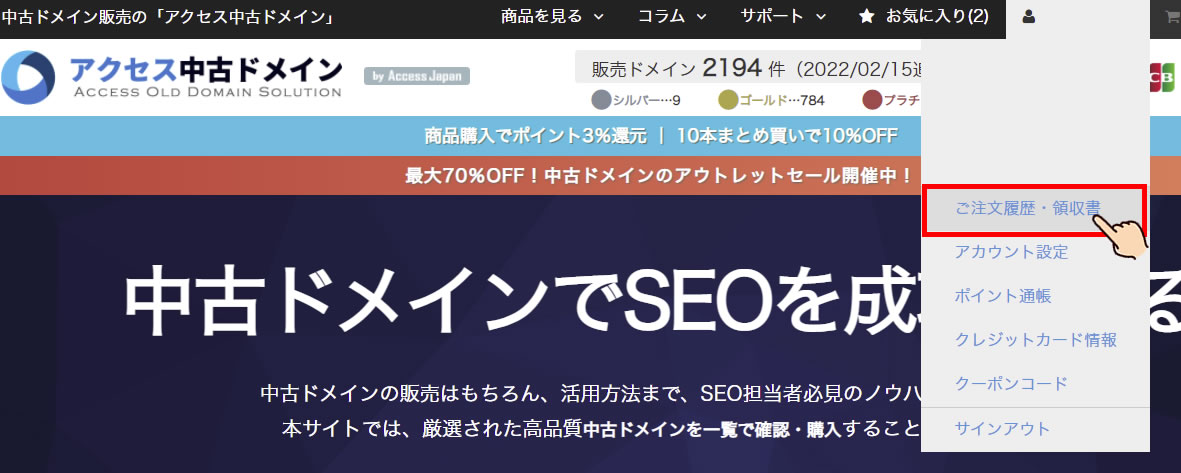
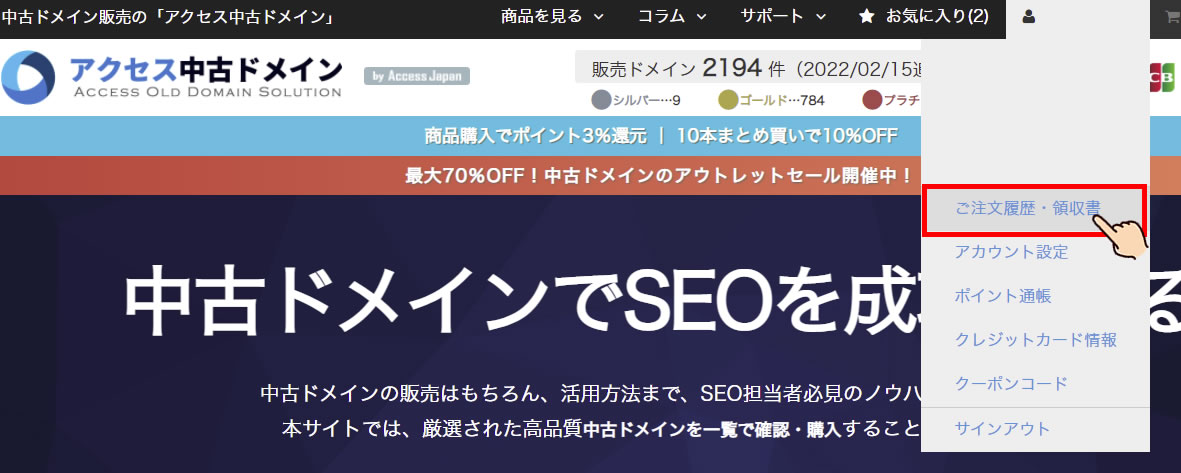
メニューからご注文履歴・領収書を確認してください。


移管済みになっていれば、問題ありません。
「移管済み」の箇所がもし、「移管失敗」と表示されたら、直ちにアクセス中古ドメインに問い合わせましょう。
アクセス中古ドメインで購入後の手順
アクセス中古ドメインで中古ドメインを購入してから購入後の手順をがわからない方が多いと思います。
基本、「Pure Domain」と「VALUE-DOMAIN」どちらの作業も行う内容は同じです。
今回は、「VALUE-DOMAIN」での作業で解説します。
購入したドメインは、VALUE-DOMAINに管理されているので、ログインを行いましょう。
VALUE-DOMAINにログインできたら、以下のステップの作業を行いましょう。
- 1.whois情報の変更・承認
- 2.ネームサーバーの変更
- 3.Wordpressのインストール
- 4.手動ペナルティの確認
一つ一つ見ていきましょう。
whois情報の変更・承認
サイトで使用するドメインは住所や名前などの管理情報を公開する義務があります。
ですが、購入したドメインの情報は前所有者の情報なので、あなたの情報に書き換える必要があります。
VALUE-DOMAINでの手順を見ていきましょう。
whois情報の変更と承認方法
次のステップ通りに行えば間違えないです。
手順1:「コントロールパネル」から「管理ドメイン」を選択
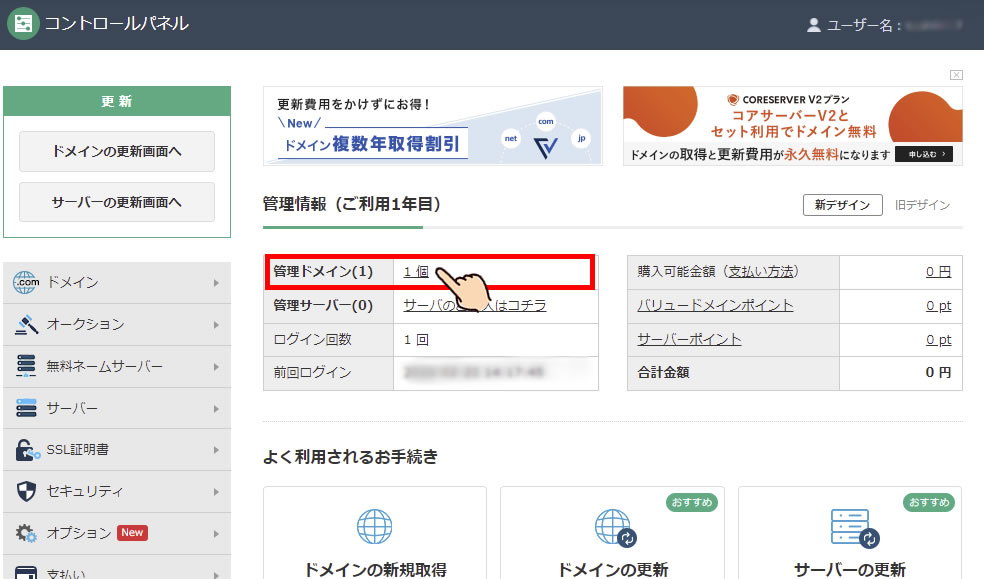
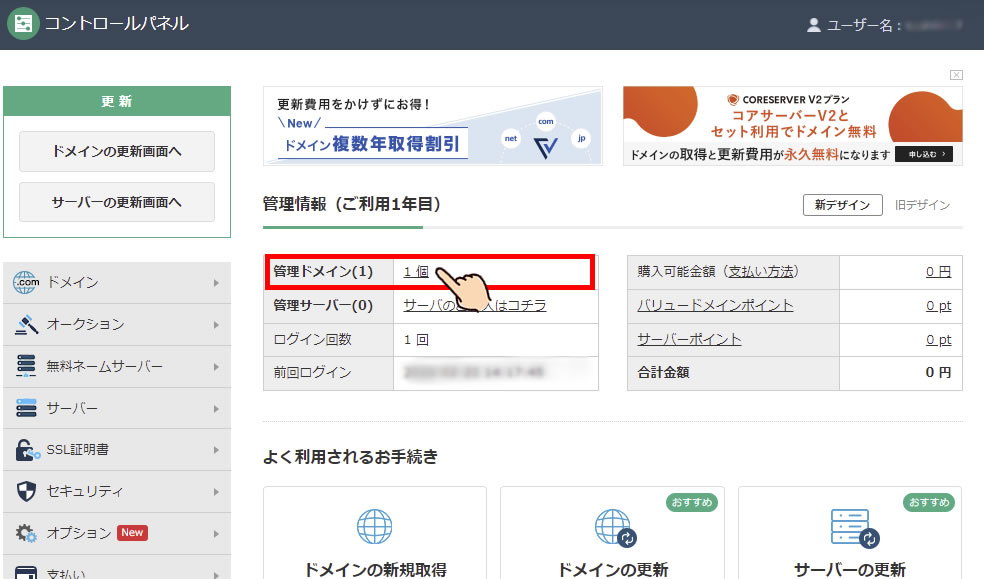
手順2:「変更できるドメイン」から「WHOIS」を選択
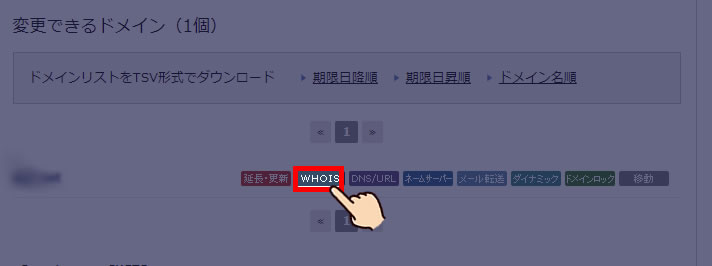
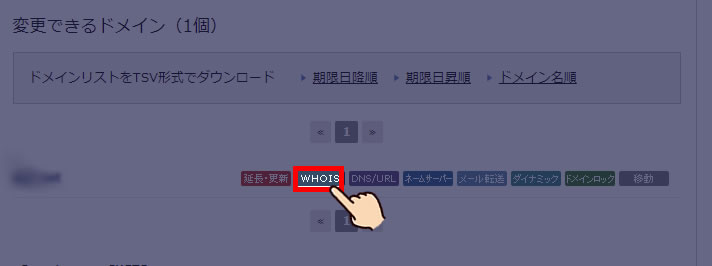
手順3:あなたの個人情報を記入
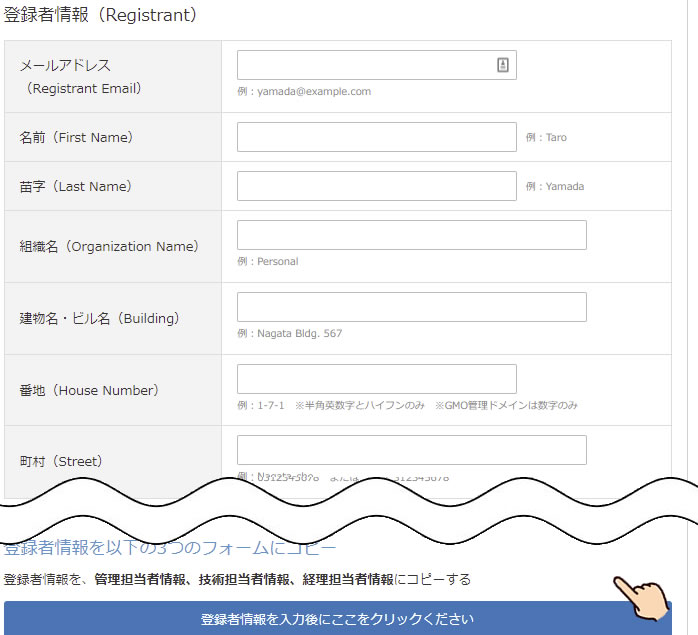
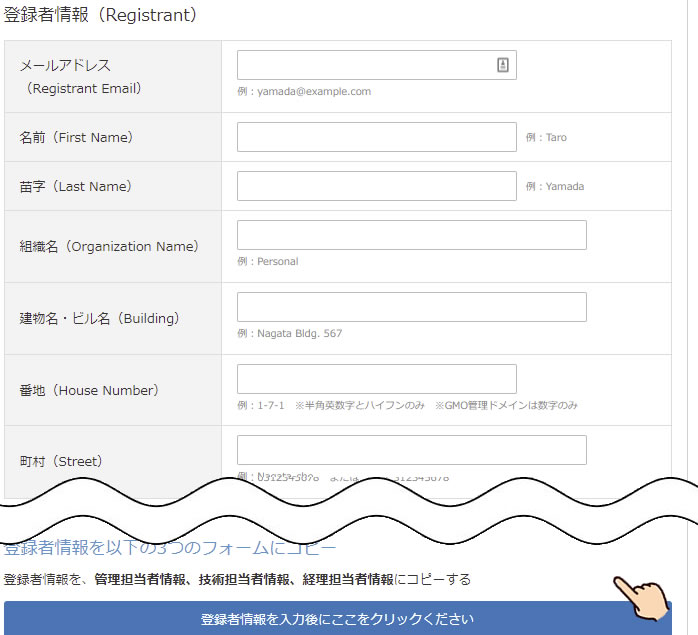
入力が完了したら、「登録者情報を入力後にここをクリックしてください」を選択。
すると、以下にあなたの書いた登録情報がここに複製されます。
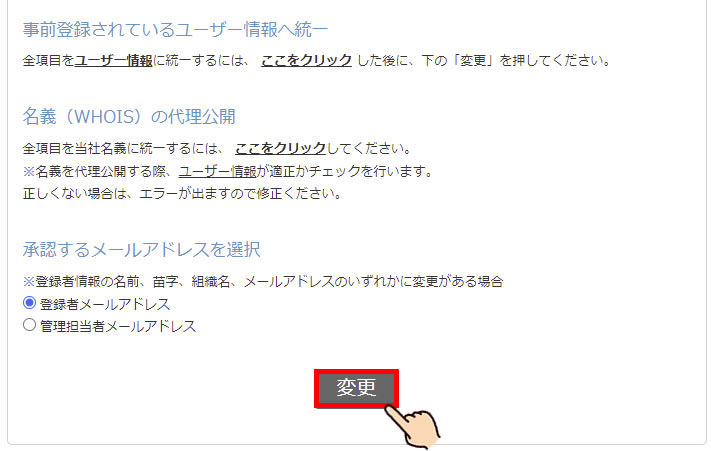
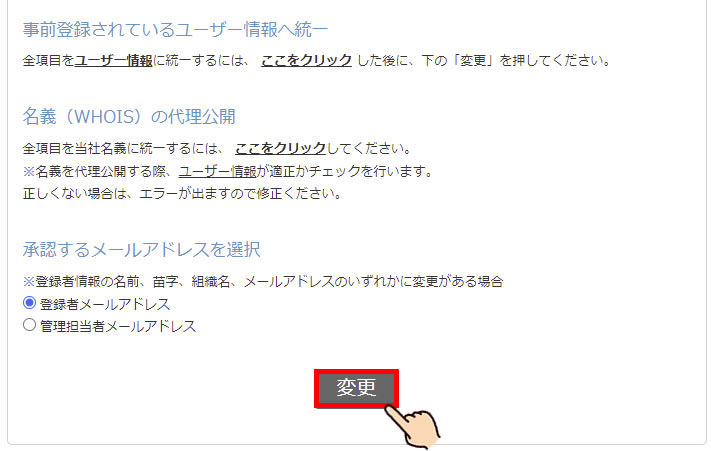
そして、すべて記入されたら、「完了」を選択してください。
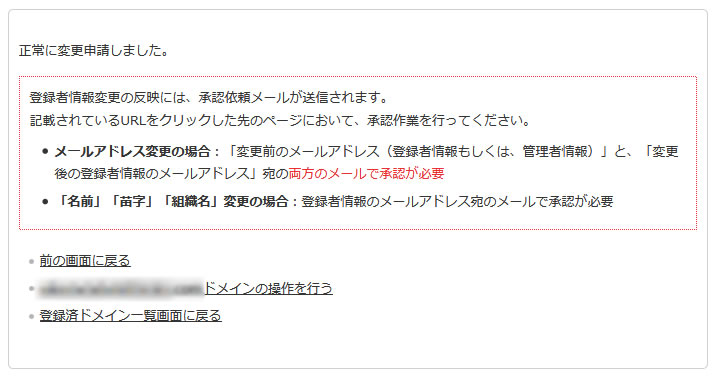
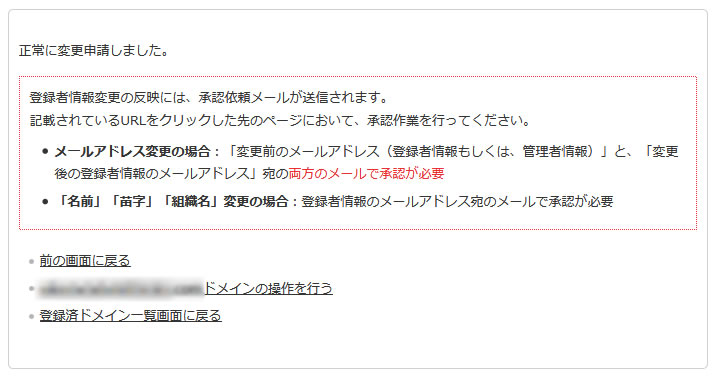
正常に変更が完了されたら、上記画面が表示されます。
手順4:メールを確認し、URLをアクセス承認する
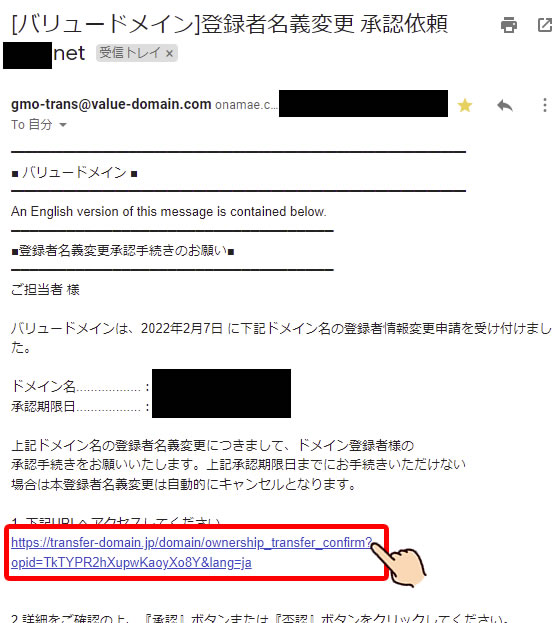
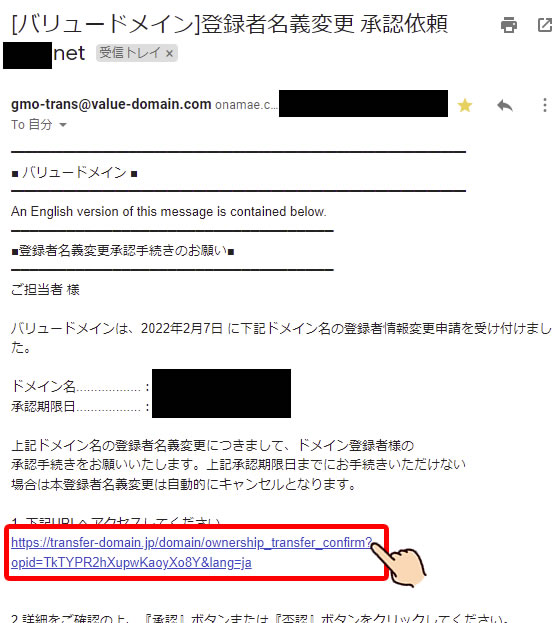
VALUE-DOMAINから届く承認メールの件名は、[バリュードメイン]登録者名義変更 承認依頼 ドメイン名です。
メール内に記載されているURLを選択してアクセスしましょう。
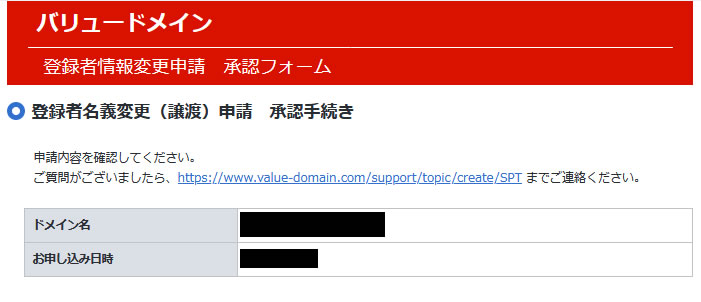
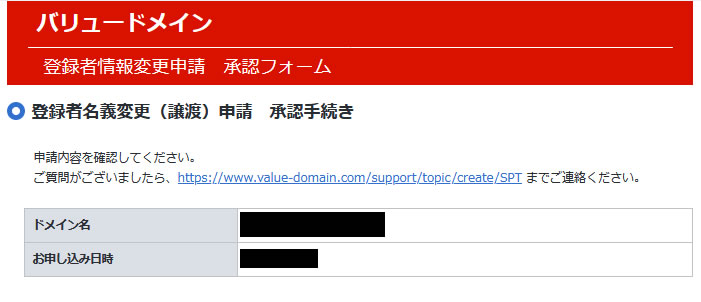
アクセスすると、whois情報を変更したドメイン名とお申込み日付が表示されます。
画面をスクロールすると、登録情報と変更前と変更後の情報が確認できます。
表示されている内容で間違えないか確認してください。
「上記に同意し、申し込みます。」にチェックを入れて承認ボタンを選択します。
手順5:お申込み内容が「承認」になればOK
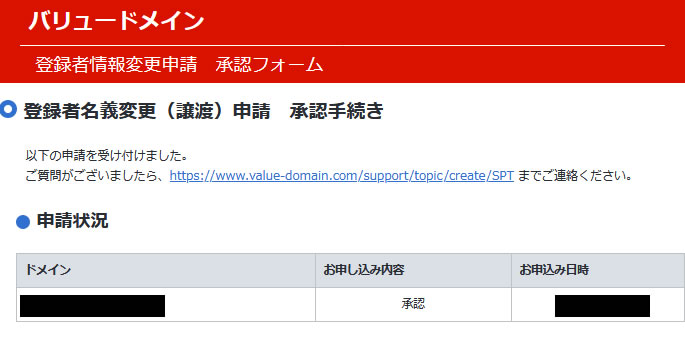
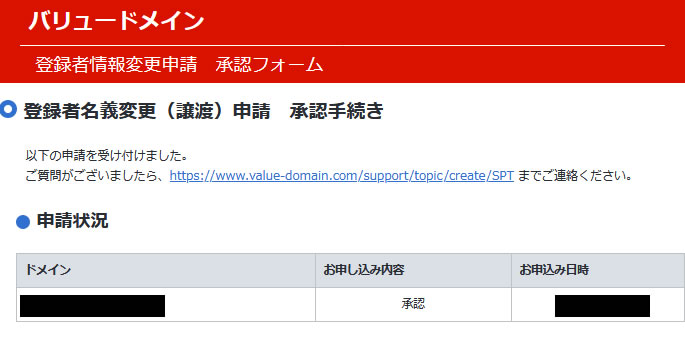
承認ボタンを選択すると、申請を受け付けた画面が表示されます。
承認作業の後、メールが届きますので確認しましょう。
以上でwhois情報の変更完了です。
whois公開代行を設定をしておこう
whois情報を書き換えた後、「whois公開代行」の設定を行いましょう。
この、whois公開代行設定をすることで、ドメイン登録者の氏名や住所、電話番号などの登録情報を非公開にできるサービスです。
個人の方で情報を公開したくない!という方は、登録しておきましょう。
手順1:「コントロールパネル」から「管理ドメイン」を選択
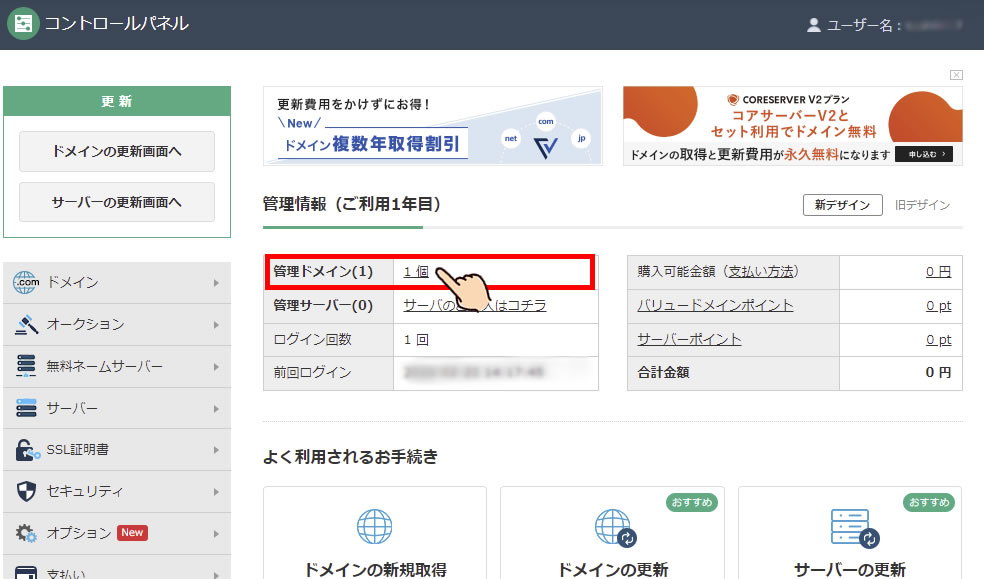
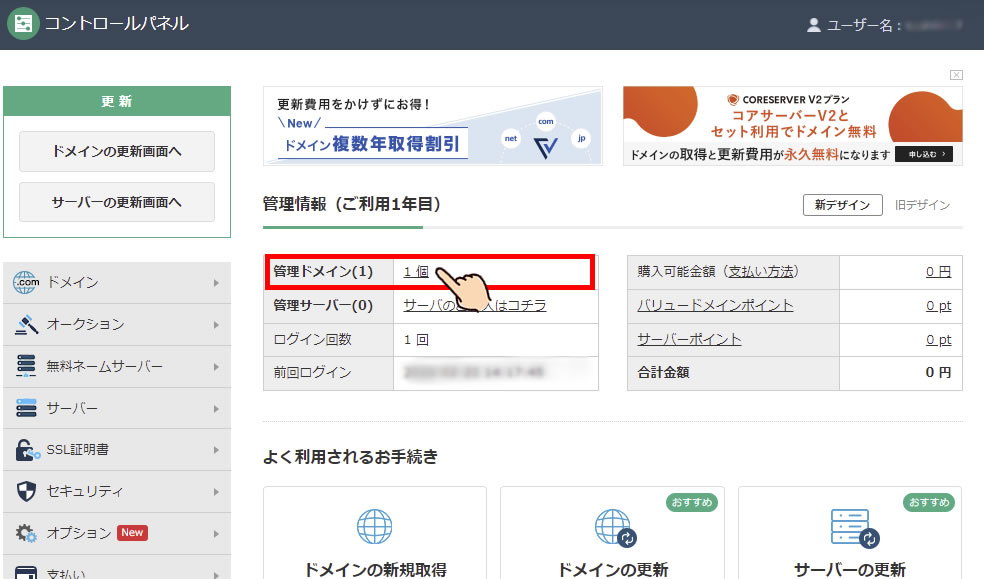
手順2:「変更できるドメイン」から「WHOIS」を選択
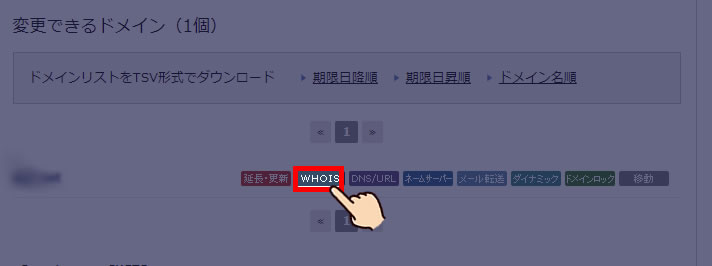
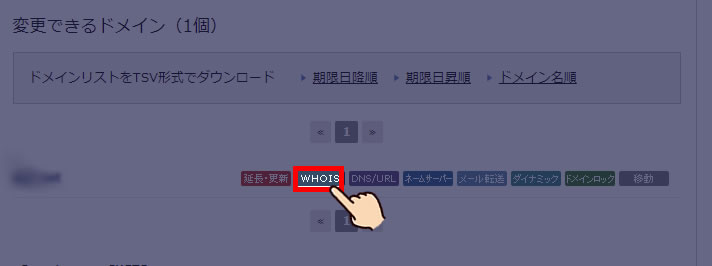
手順3:スクロールして、「名義(WHOIS)の代理公開」の「ここをクリック」を選択
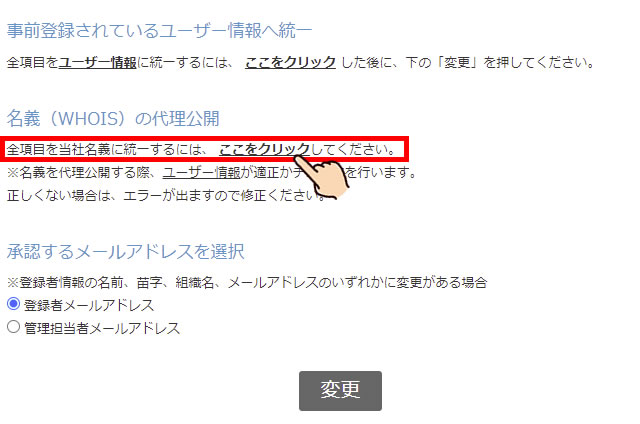
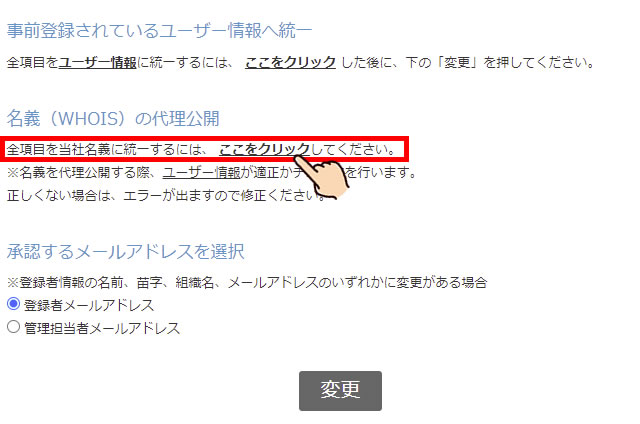
手順4:「正常に変更申請しました。」が表示されればOK
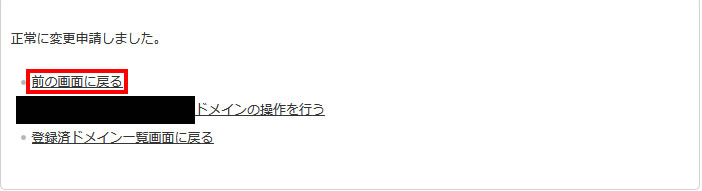
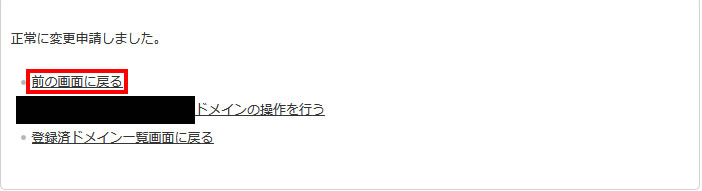
正常に変更設定できたら、上記画面で表示されている「前の画面に戻る」を選択。
手順4:一番上の箇所に「WHOIS代行は有効です」と表示されればOK
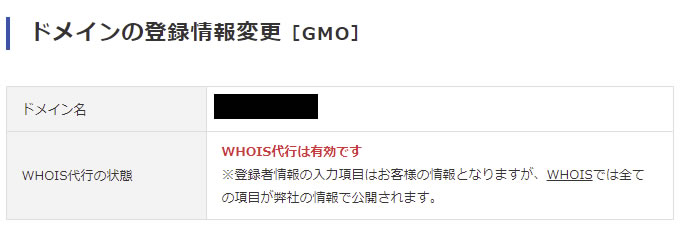
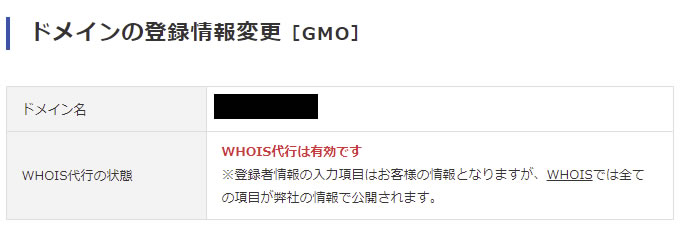
以上でwhois公開代行を設定が完了です。
ネームサーバーの変更
アクセス中古ドメインで購入した中古ドメインでホームページを作成する場合、ネームサーバーの変更を行い必要があります。




簡単に言うと、「VALUE-DOMAIN」に紐ついているドメインをレンタルサーバーのネームサーバーと紐付けてホームページを作成する必要があります。
VALUE-DOMAIN側とエックスサーバー側の設定が必要です。
VALUE-DOMAIN側の設定
手順1:「コントロールパネル」から「管理ドメイン」を選択
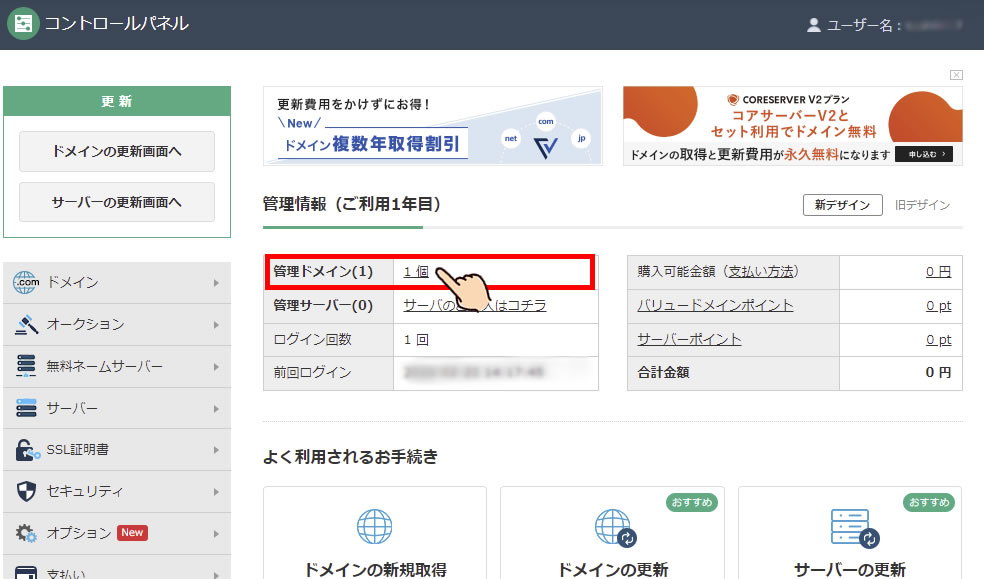
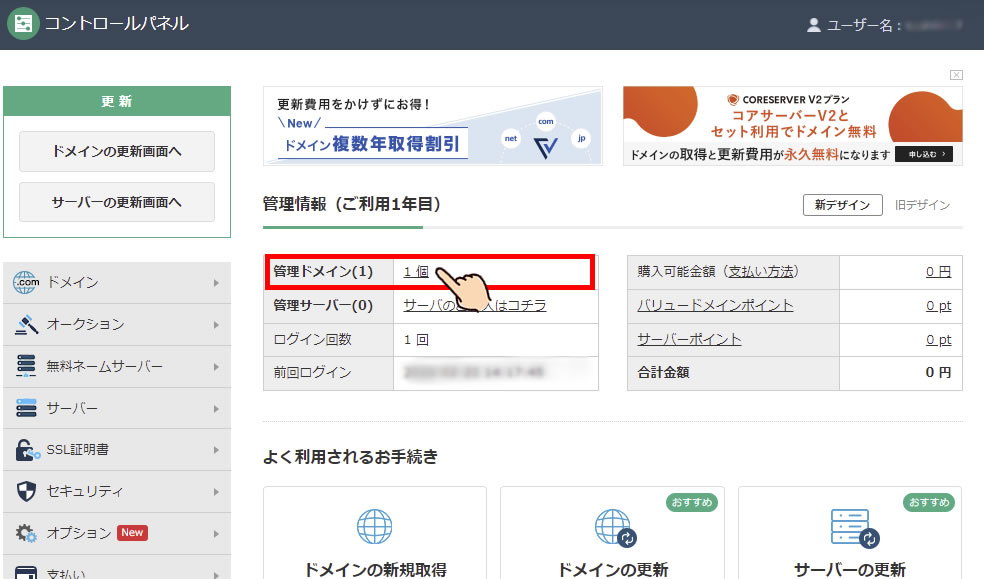
手順2:「変更できるドメイン」から「ネームサーバー」を選択
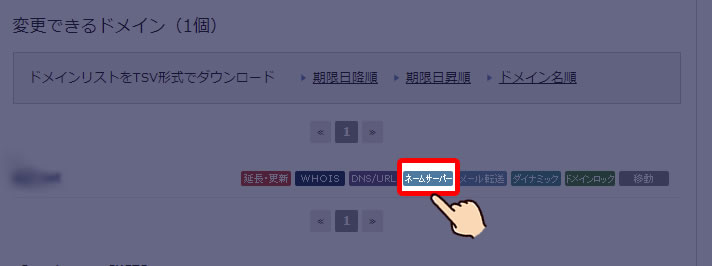
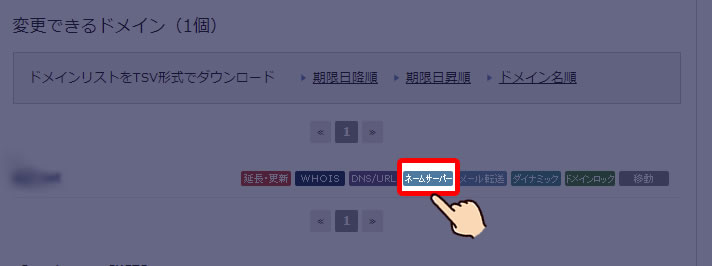
変更したいドメインから「ネームサーバー」を選択してください。
手順3:サーバーに対応したネームサーバーを記入
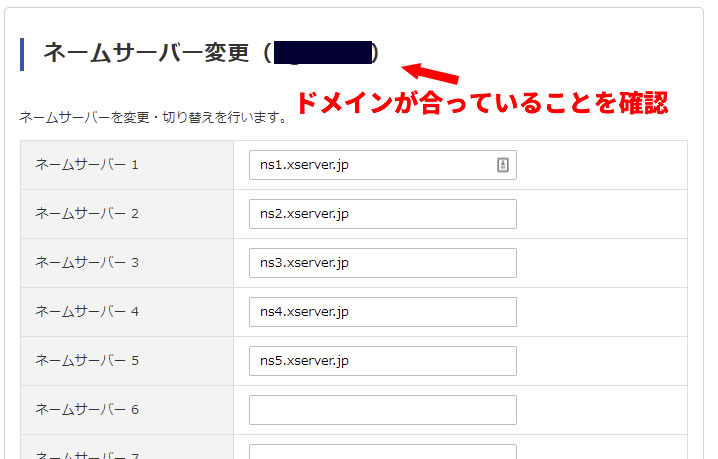
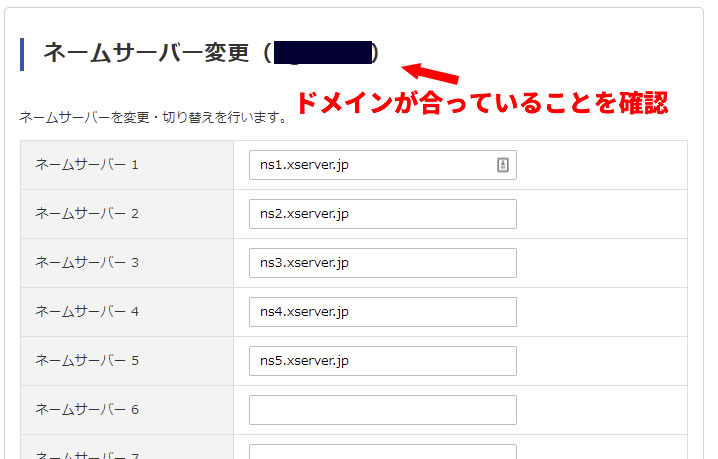
各サーバーごとに対応したネームサーバーを記入してください。
エックスサーバーの場合
| ネームサーバー1 | ns1.xserver.jp |
|---|---|
| ネームサーバー2 | ns2.xserver.jp |
| ネームサーバー3 | ns3.xserver.jp |
| ネームサーバー4 | ns4.xserver.jp |
| ネームサーバー5 | ns5.xserver.jp |
Mixhostの場合の場合
| ネームサーバー1 | ns1.mixhost.jp |
|---|---|
| ネームサーバー2 | ns2.mixhost.jp |
| ネームサーバー3 | ns3.mixhost.jp |
| ネームサーバー4 | ns4.mixhost.jp |
| ネームサーバー5 | ns5.mixhost.jp |
ネームサーバーを変更したら、「保存する」を選択してください。
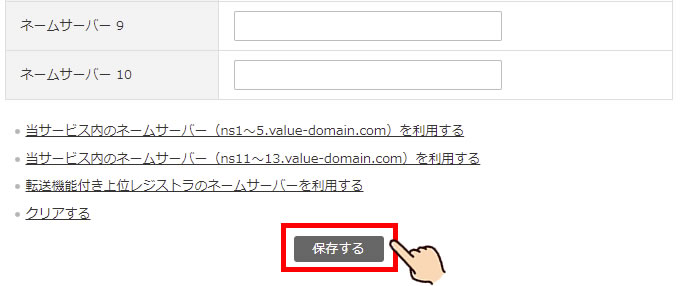
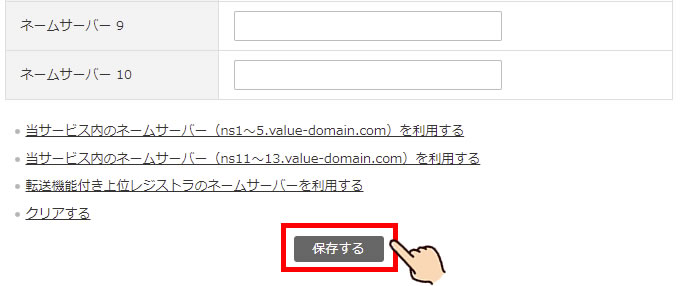
以上で、VALUE-DOMAIN側の設定は完了です。
次に、サーバー側の設定を行います。
サーバー側の設定(エックスサーバー)
手順1:エックスサーバのサーバーパネルにアクセス
エックスサーバーのサーバーパネルを開きましょう。
手順2:「ドメイン設定」を選択
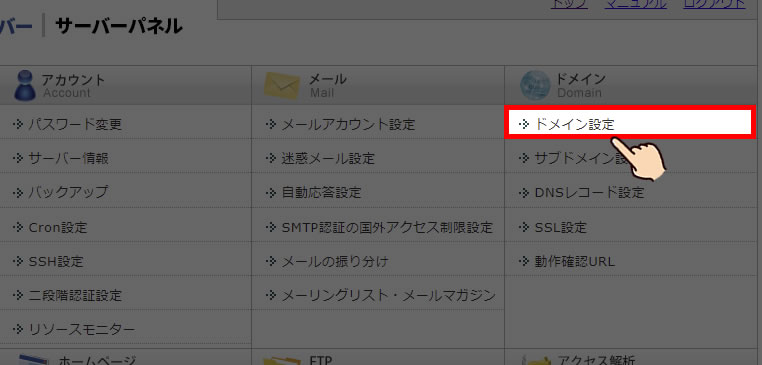
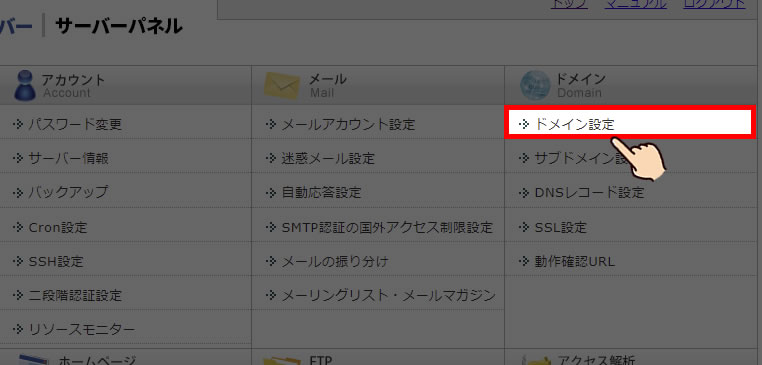
手順3:「ドメイン設定追加」から購入したドメインを記入
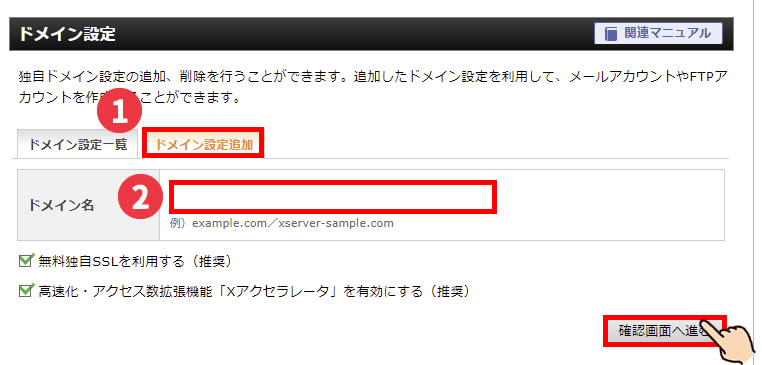
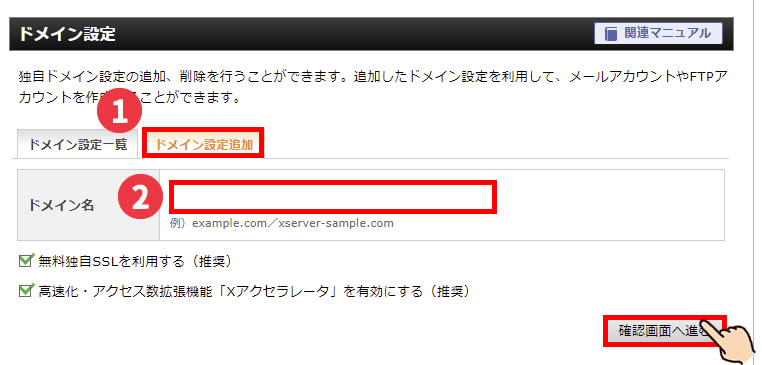
- ドメイン設定追加を選択
- 購入したドメインを記入
- 確認画面へ進む
以上でエックスサーバー側の設定は完了です。
ネームサーバーの変更に数時間から最大72時間程度の時間がかかる場合があります。
WordPressのインストール
ネームサーバーの変更が完了したら契約しているレンタルサーバーでWordpressをインストールしましょう。




サーバーパネルから「Wordpress簡単インストール」を選択


該当するドメインで「選択する」を選択
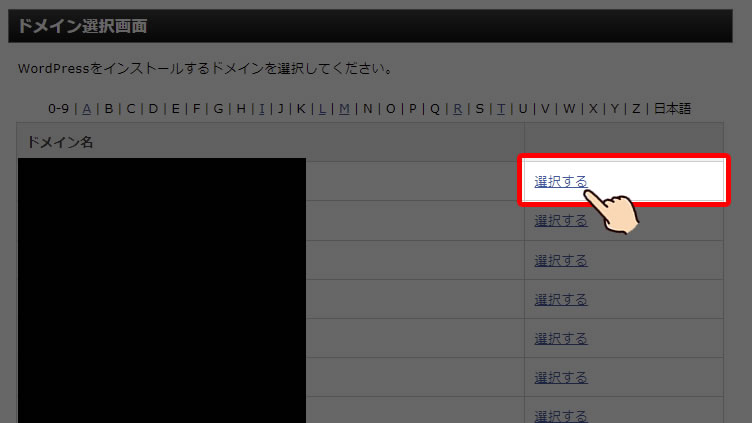
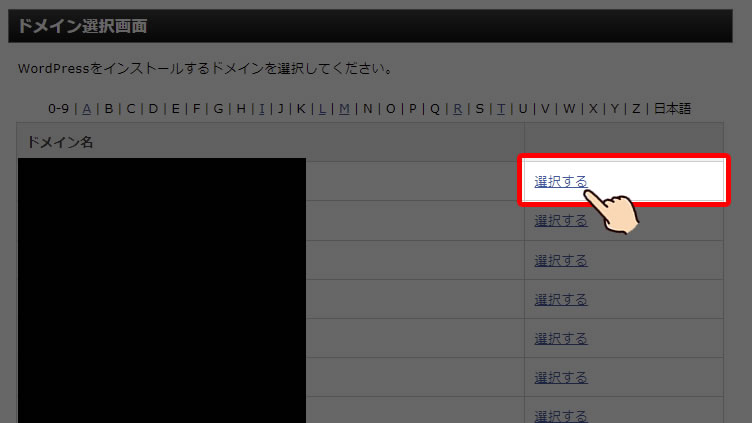
WordPressでの情報を入力
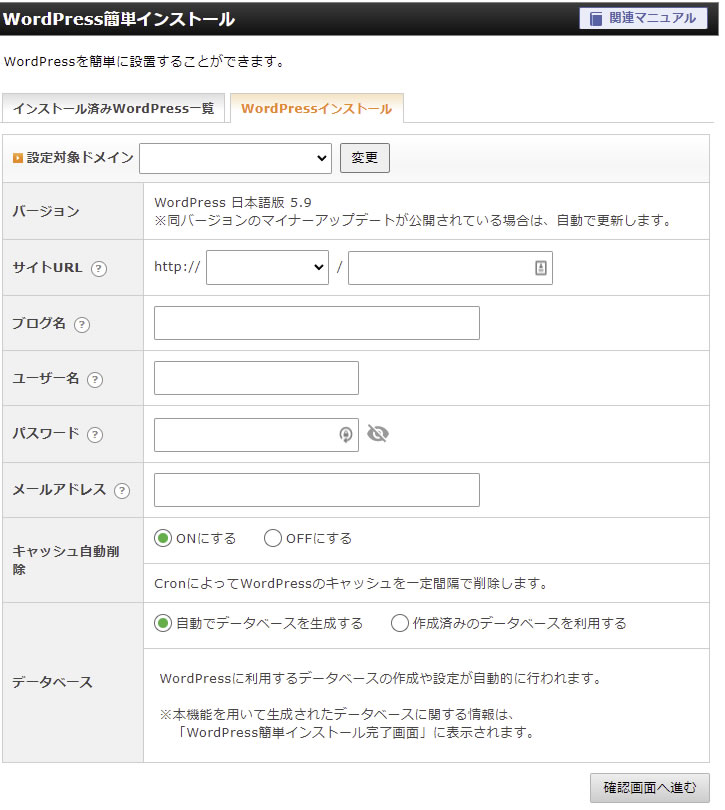
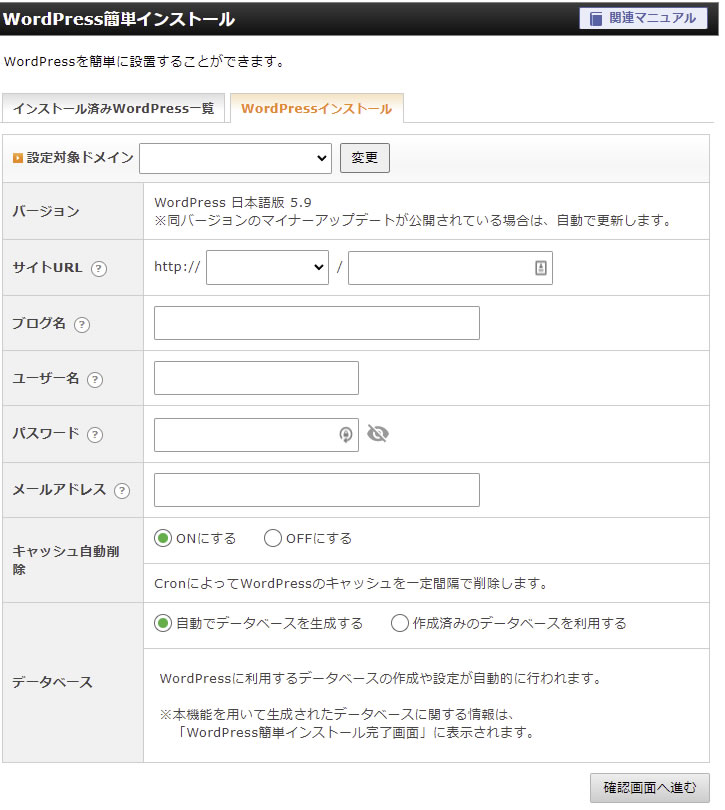
サイトの必要な情報を入力してください。
手動ペナルティの確認
最後にGoogleのペナルティがないか確認しましょう。
確認するためには、Googleサーチコンソールの登録設定が必要です。
基本的にアクセス中古ドメインで取り扱っている中古ドメインは販売前にペナルティのチェックを行っていますが、念のため自分の目でちゃんと確認しておいたほうがいいでしょう。




もし、6日以上過ぎてペナルティが発覚した場合、返品できない!なんてことになりかねません。
Googleサーチコンソールでのペナルティの確認方法は次のステップです。
- 1.Googleアカウントにログイン
- 2.Googleサーチコンソールにログイン
- 3.プロパティの選択
- 4.所有権の確認をする
- 5.Wordpress側でGoogleサーチコンソールを反映導入
- STEP.1Googleアカウントにログイン
まずは、Googleアカウントにログインしましょう。すでにGoogleアカウントをお持ちの方はそのまま利用してください。
また、Googleアカウントを持っていない方は新規でアカウントを取得しましょう。
Googleアカウントを持っている方はコチラをスキップしてください。
Googleアカウントの新先作成方法についてご紹介します。Googleアカウントを新規作成
まずはGoogleアカウントを開きましょう。
次に、氏名、任意のメールアドレス、パスワードを入力して、「次へ」ボタンを押下します。

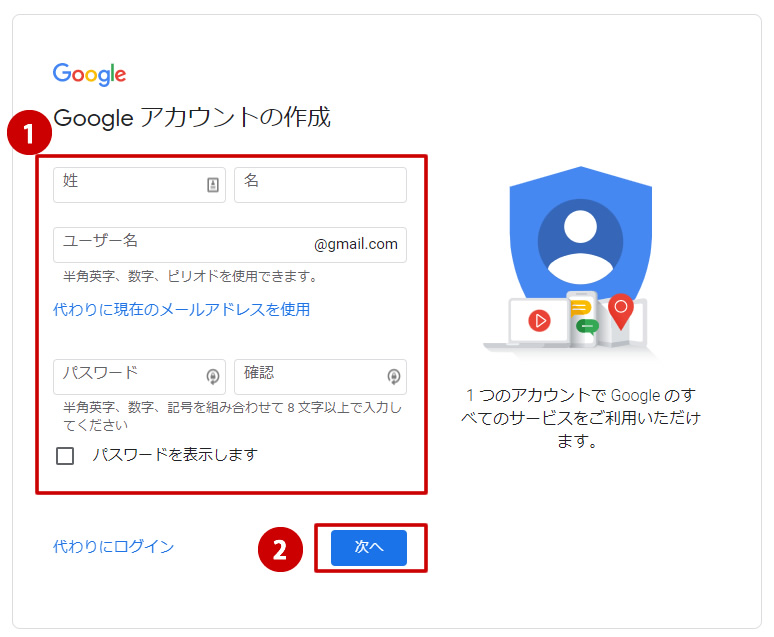
次に、電話番号や再設定用のメールアドレス、生年月日、性別を入力して、「次へ」ボタンを押下してください。

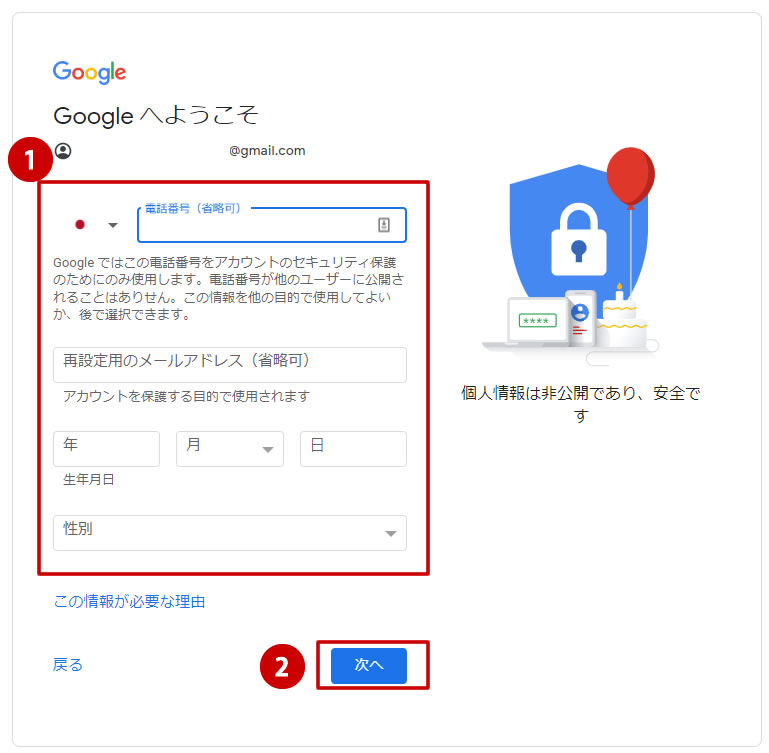
最後に、規約に同意すると、Googleアカウントが作成されます。
- STEP.2Googleサーチコンソールにログイン
次にGoogleアカウントにログインして、Googleサーチコンソールにログインします。
まずは、Googleサーチコンソールを開きましょう。
コチラから飛ぶ!
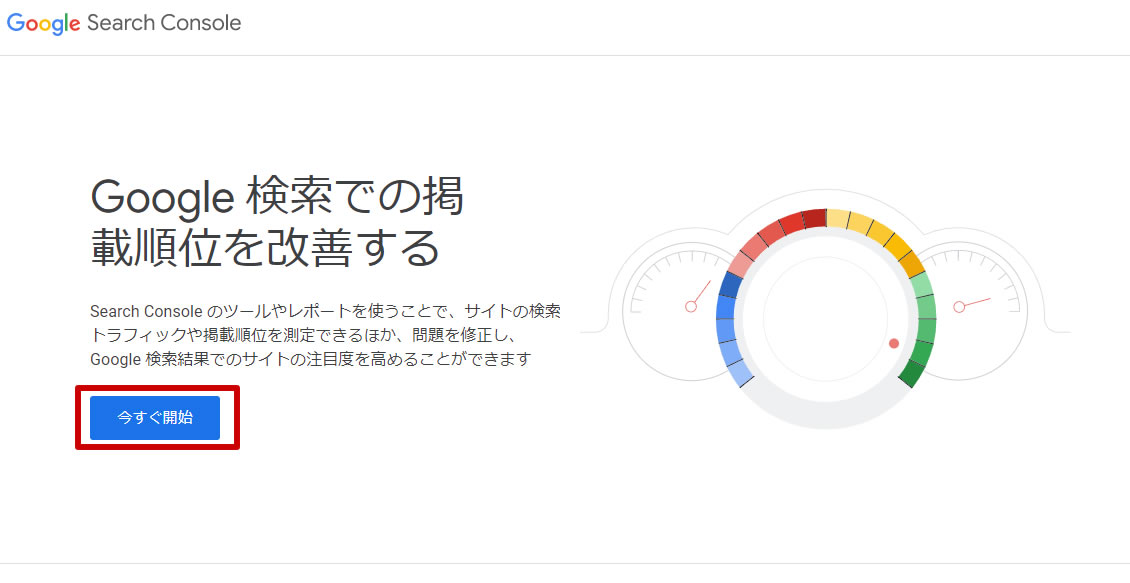
Googleサーチコンソールへ移動して、「今すぐ開始」をクリックします。
- STEP.3プロパティの選択
「Google Search Console へようこそ」というページに移動します。
「URLプレフィックス」のほうの下部①サイトのURL
②入力し終えたら「続行」をボタンを押下してください。

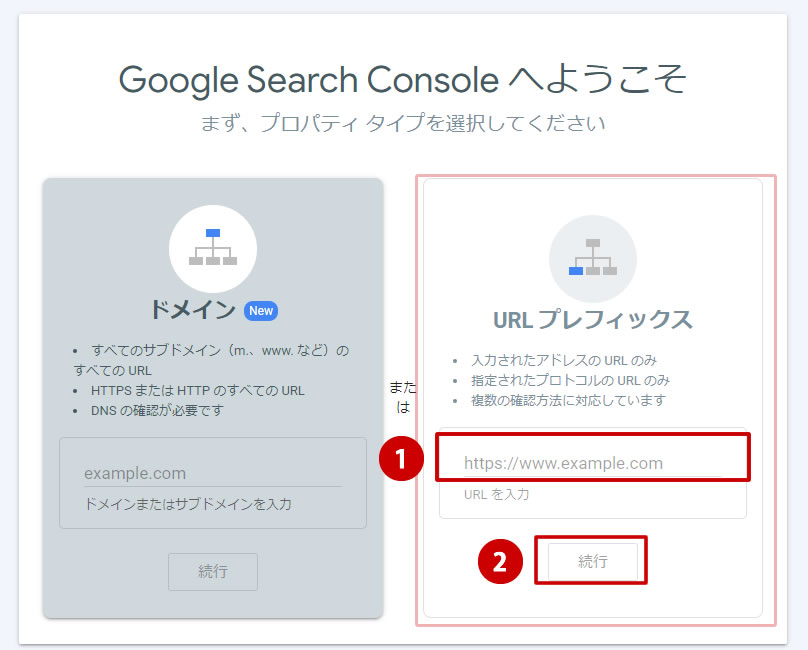
- STEP.4所有権の確認をする
すると、『所有権の確認』の画面が表示されます。

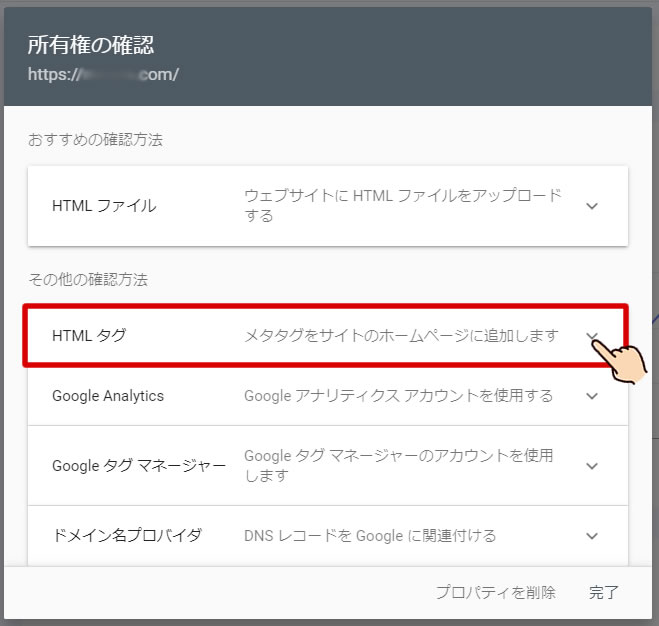
下部の『HTMLタグ』を選択してください。

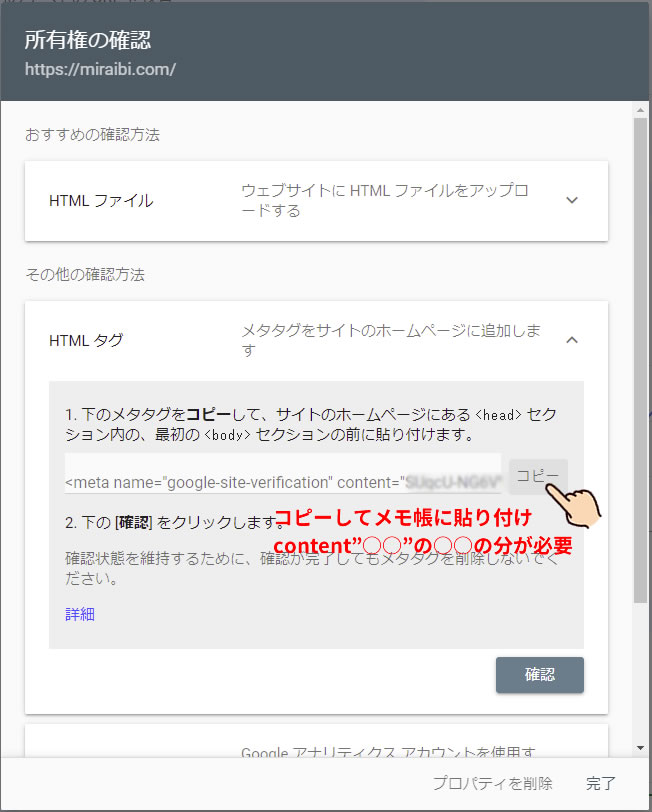
「メタタグ」と言われるコードが表示されます。
後ほど、利用するので、メモ帳などにコピペしておきましょう。 - STEP.5Wordpress側でGoogleサーチコンソールを反映導入
続いて、GoogleサーチコンソールをWordpressのサイトに紐づけていきます。
ここからは、Wordpress側の作業です。管理画面の左側のメニューから「プラグイン」にマウスカーソルを当てて、「新規追加」をクリックします。
プラグインの新規追加画面が表示されたら、「All in One SEO」と入力します。
プラグインが表示されたら、「今すぐインストール」をクリックします。インストールが完了したら「有効化」も忘れずにクリックしましょう。
有効化するとプラグイン一覧の画面に移動しますので、「All in One SEO」のをクリックします。

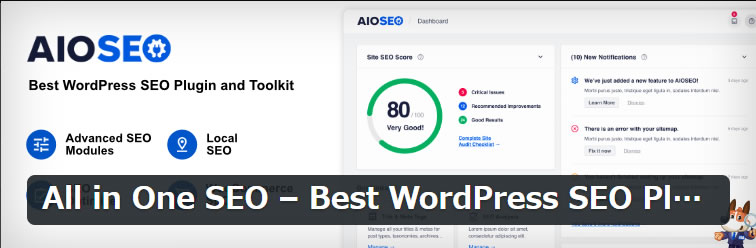
テーマごとに設定する箇所も異なるので、
今回は『All in One SEO』というプラグインを利用する方法をご紹介します。
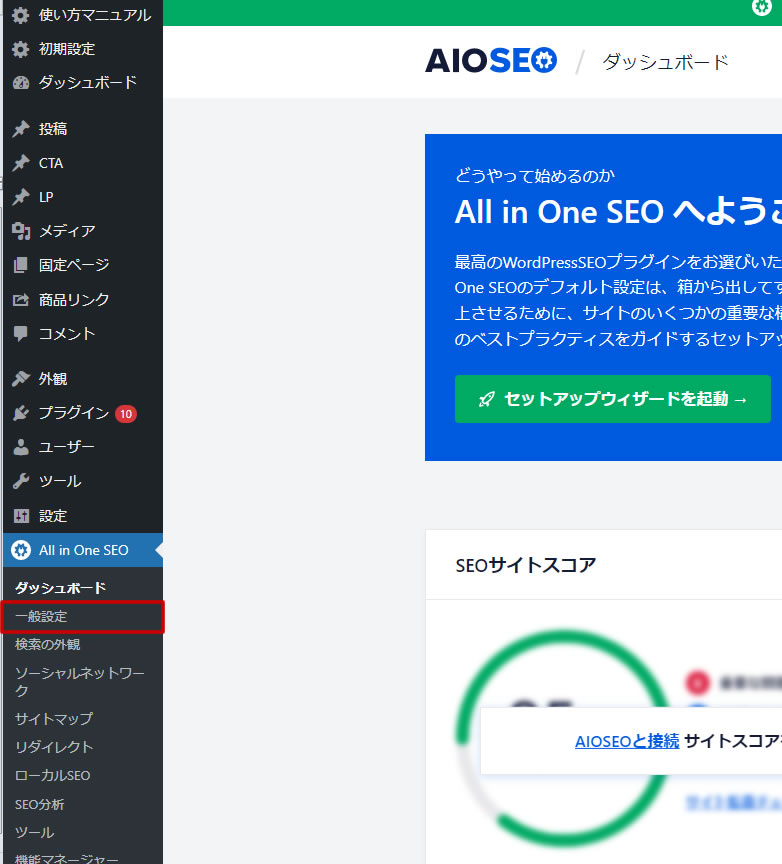
「All in One SEO」のプラグインをインストール後、Wordpressの管理画面の項目から「一般設定」を選択し、一般設定画面を表示させます。

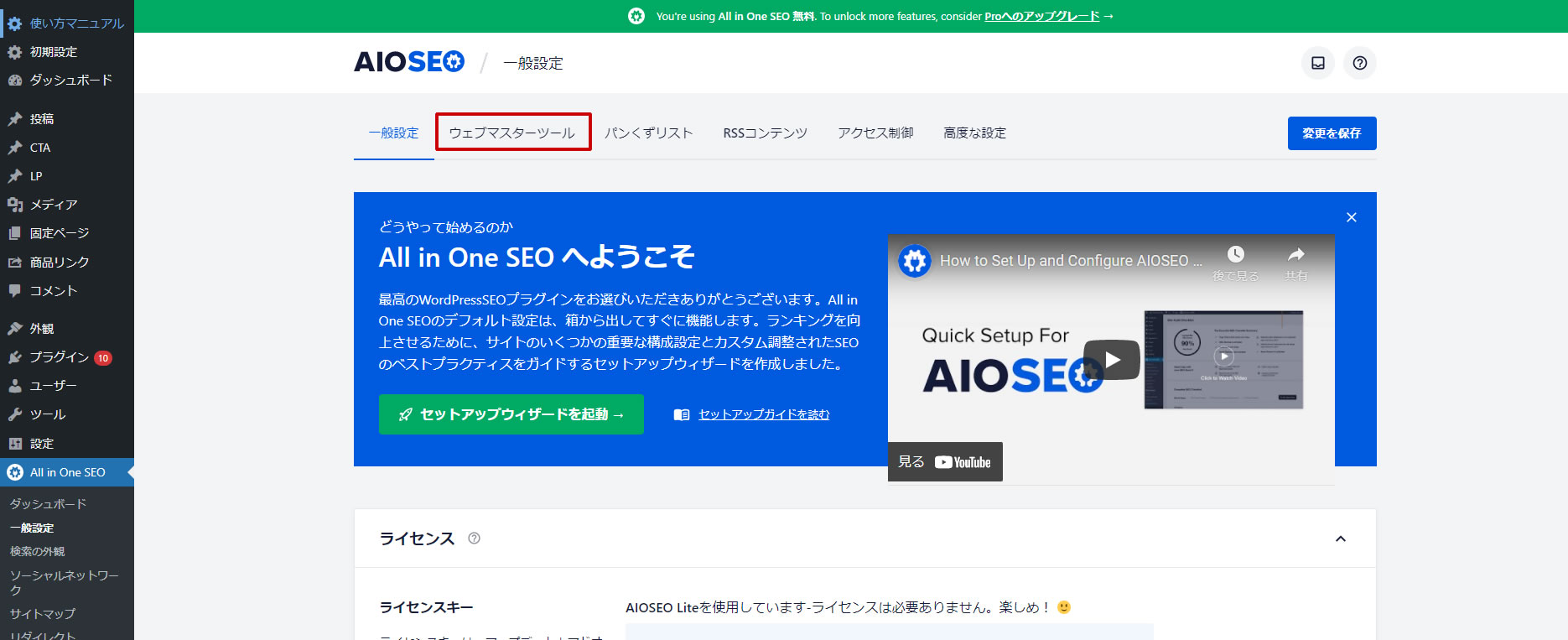
「一般設定」画面で『ウェブマスターツール』を選択してください。
すると、各分析ツールが一覧で表示されます。
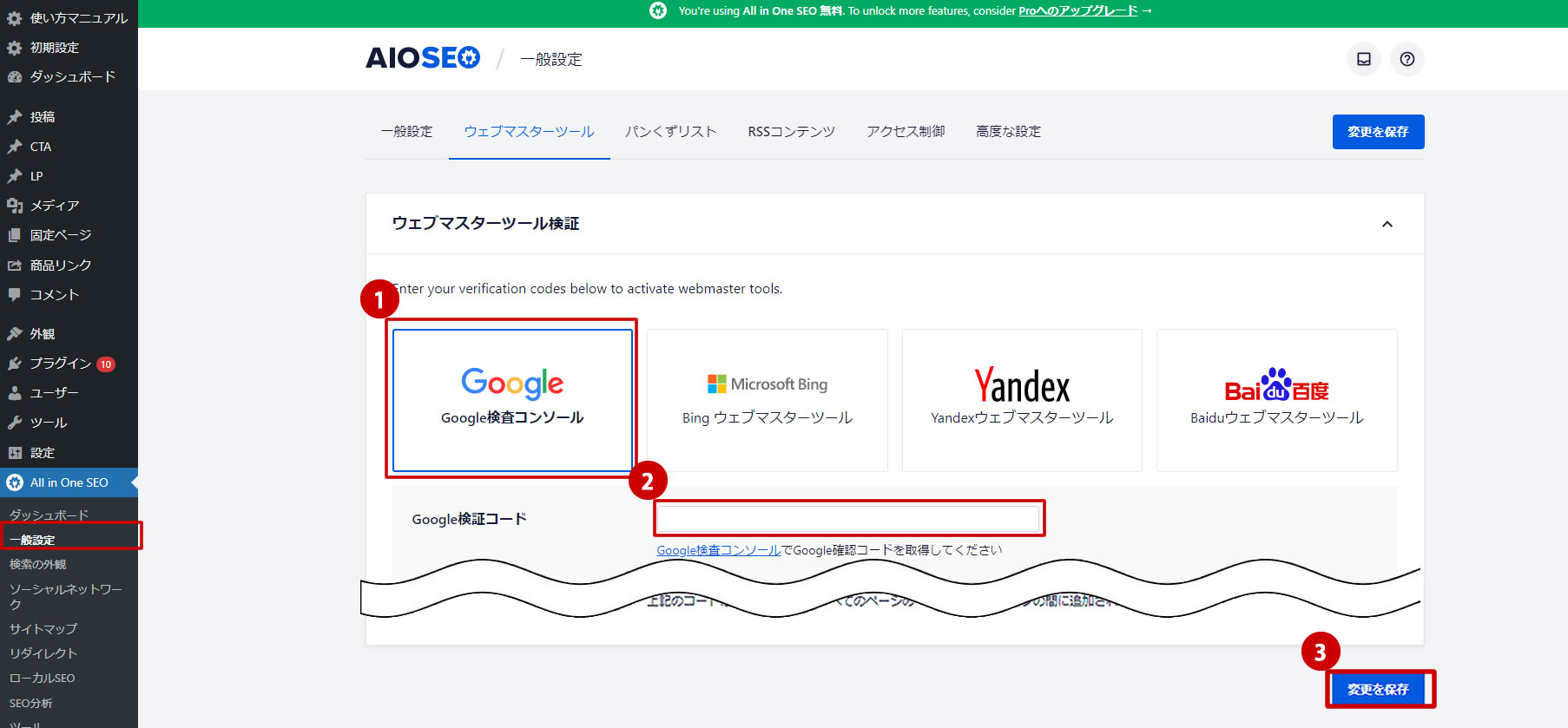
①「サーチコンソール_Google検査コンソール」を選択し、②「Google検証コード」入力欄に
Googleサーチコンソールの画面で「所有権の確認」画面でコピーしたcontent属性の●●●●をペーストし、③「変更を保存」ボタンを選択してください。検証コード入力の注意コピーしたメタタグのうち、入力するのは『content”●●”』の●●の部分だけです。冒頭や語尾の文字は削除しましょう。




とらいく ここまで来たらあと少しだよ~
後は、Googleサーチコンソールの管理画面に戻って設定するだけ。
- STEP.5Googleサーチコンソールで「所有権の確認」をする
次に、Googleサーチコンソールの『所有権の確認』の画面に戻ります。

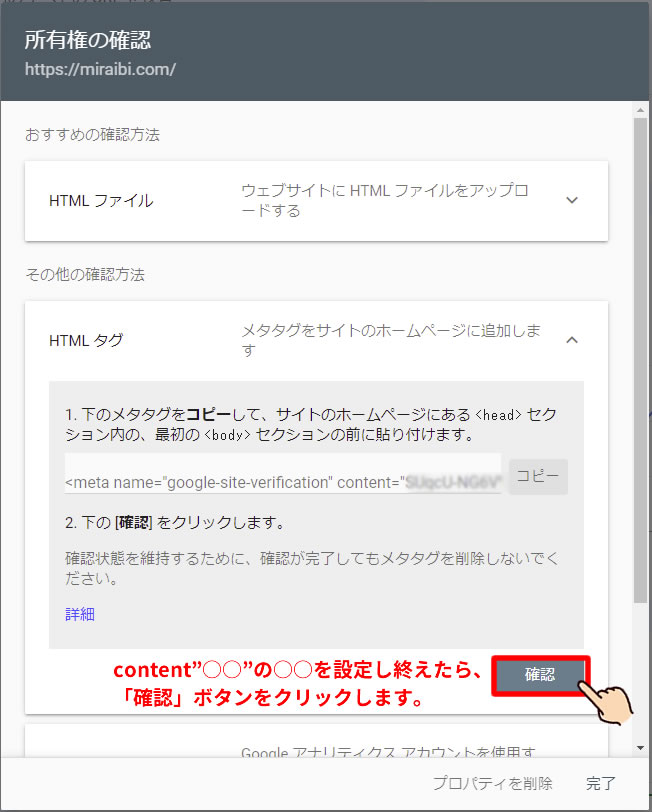
所有権の確認画面で、「確認」ボタンを選択します。

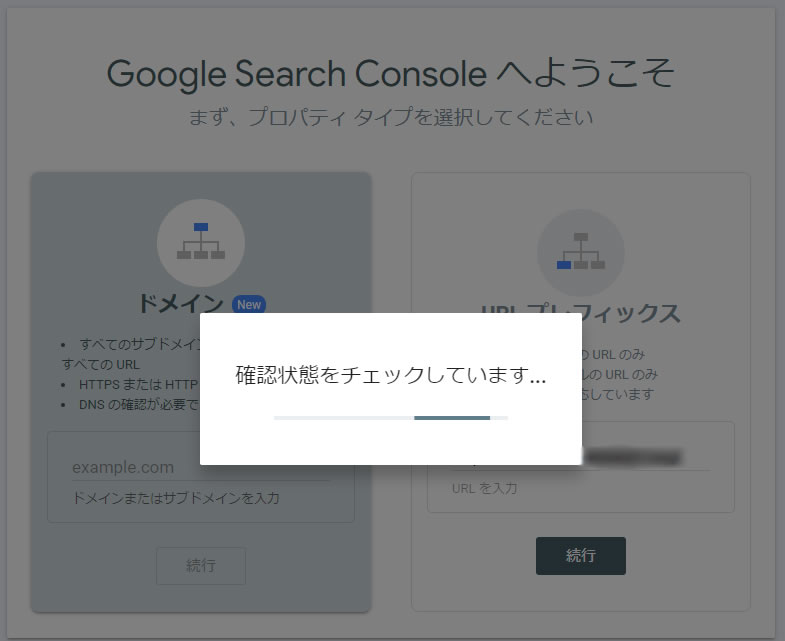

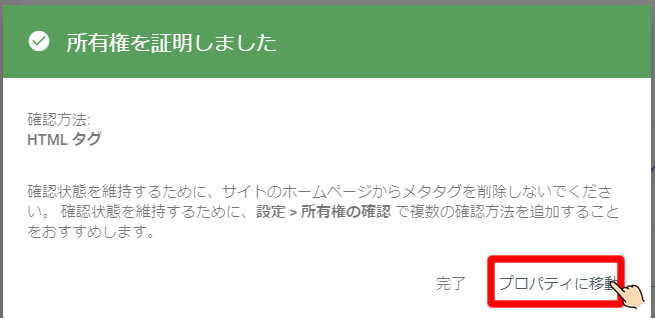
確認内容に問題が無ければ、「所有権を証明しました」と表示されます。
次に、「プロパティに移動」を選択肢、Googleサーチコンソールの管理画面を表示してください。
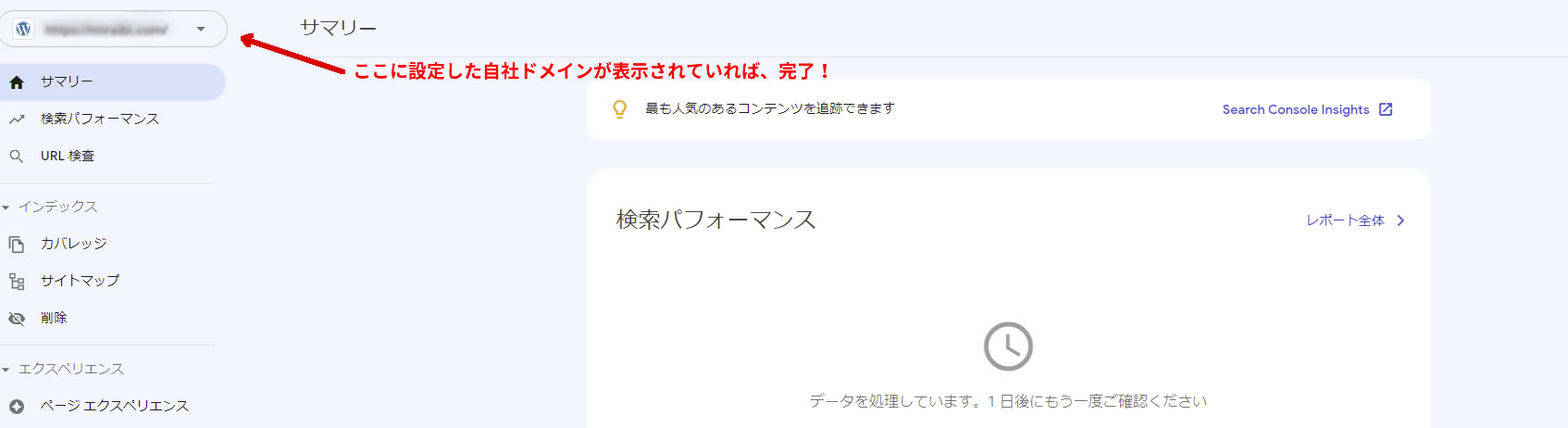
これで、Googleサーチコンソールの証明完了です。
左上に自分のウェブサイトのドメインが表示されていれば、完了です。所有権が証明できなくて、エラーが表示される場合ここでエラーが表示される場合は、Wordpress側のメタタグが間違っている可能性が高いです。設定がきちんとされているか今一度、確認してください。
- STEP.6手動でペナルティの確認する
Googleサーチコンソールのサイドメニューから「セキュリティと手動による対策」を選択し、「手動による対策」を選択して確認してください。
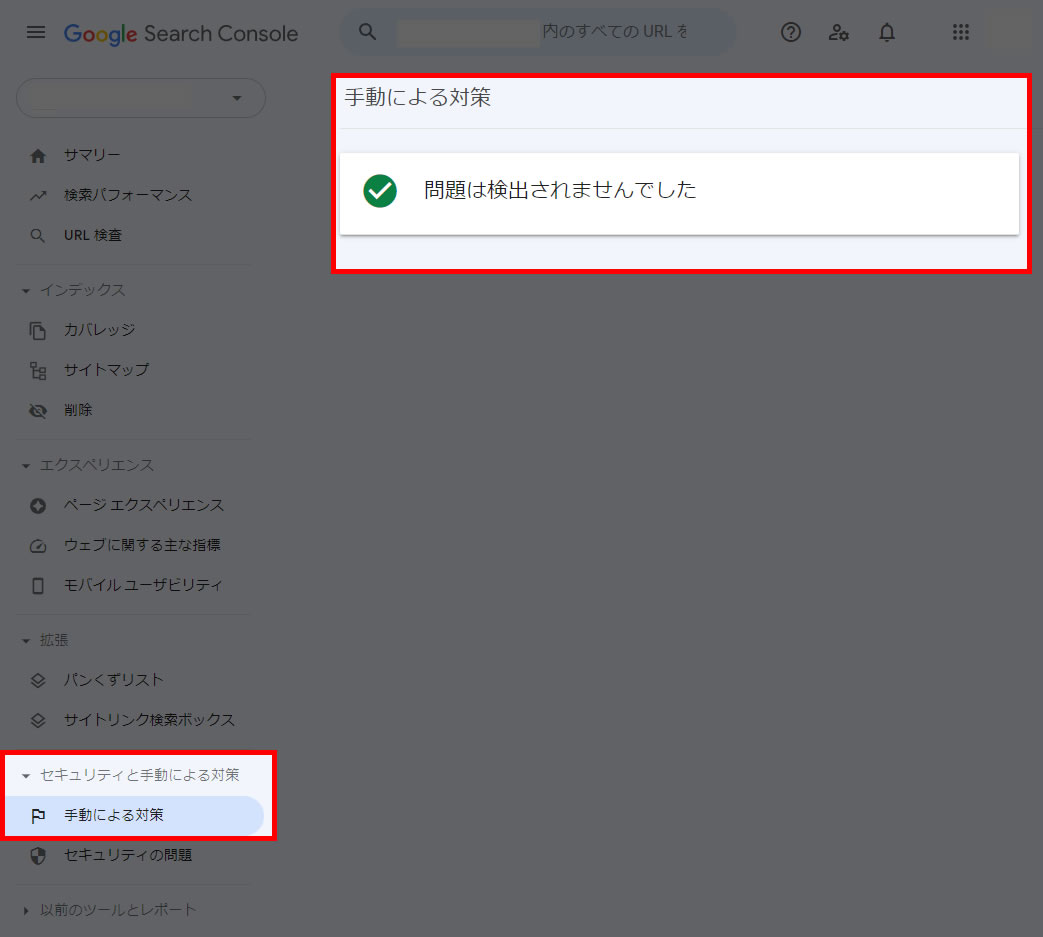
「問題は検出されませんでした」と上記のように表示されていれば、問題ありません。




とらいく ペナルティの対象外となりますので安心してください。
もし、ここでペナルティが発覚した場合、アクセス中古ドメインに問い合わせましょう。返品で対応してくれます。
アクセス中古ドメインでドメイン購入時のよくある質問
まとめ
本記事では、アクセス中古ドメインの選び方から購入方法、Wordpressをインストールをエックスサーバーを用いてご紹介しました。
一見難しそうに見えますが、手順通り行えば、問題なく設定できます。
アクセス中古ドメインのほかに「中古ドメインの販売屋」も数多くの中古ドメインを取り扱っているので、興味ある方は除きましょう。




ただし、中古ドメインの中にはあたり・はずれがあるので、購入前にしっかり選別するようにしましょう。