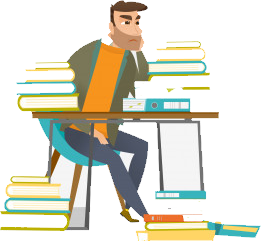
- Windows10のアップデートを手動で行う方法とは?
Windows10のアップデートは自動更新されますが、すぐに更新したい場合や必要に応じて手動で更新プログラムをインストールすることも可能です。
アップデートを行う上で厳守すること
- アップデートは、インターネットに接続された状態で行わなければなりません。
- アップデートを行う際は、パソコンをACアダプターに接続して電源が切れないように行いましょう。
ご使用のパソコン環境、およびダウンロードまたはインストールするモジュールの数や内容により、アップデートが完了するまで長時間かかる場合があります。安定したインターネット環境で行いましょう。
万が一、途中で接続が切れると不具合が起きたり、壊れる可能性もあります。そうならないためにも、ノートパソコンを使用の方はACアダプターに接続して電源が切れないようにアップデートを行いましょう。
Windows10のアップデートを手動で行う方法
Windows10のアップデートを手動で行う方法についてご紹介します。
以下の手順を参考にしてください。
- STEP1左下の『Windowsマーク』をクリックし、『設定』を開きましょう

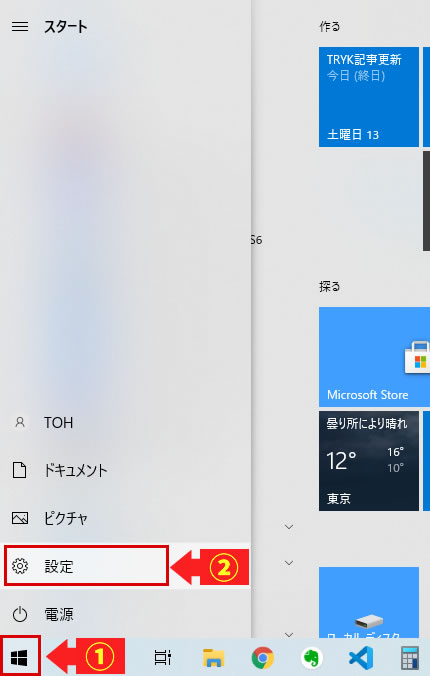
①左下の『Windowsマーク』をクリックします。
②『歯車』マークをマウスオーバーすると、『設定』という項目が表示されます。この『設定』をクリックして開く。 - STEP2画像を参照に『更新とセキュリティー』をクリック。
下記の画像を参照してください。

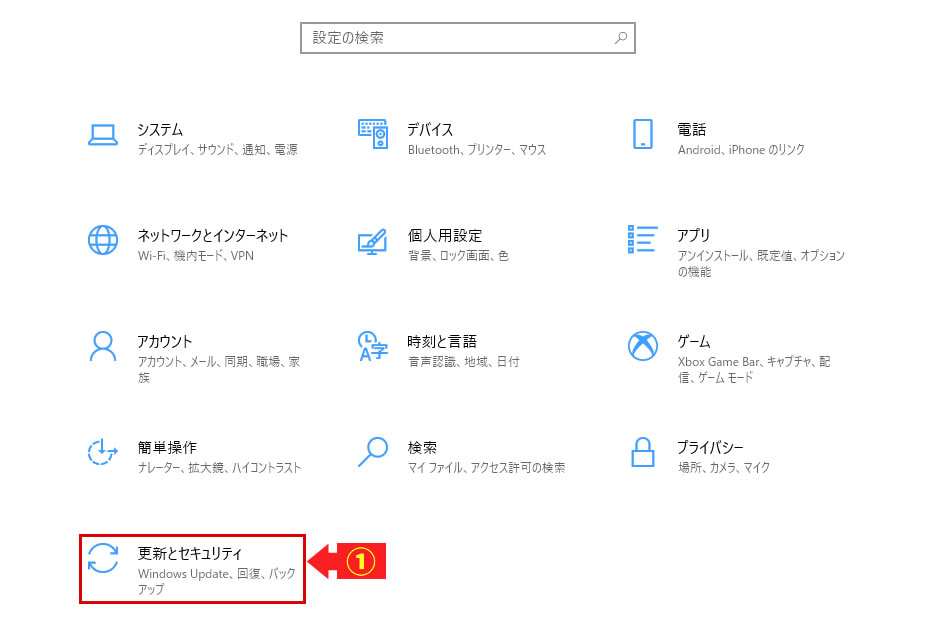
①上記の画像を参照に『更新とセキュリティー』をクリックしましょう。

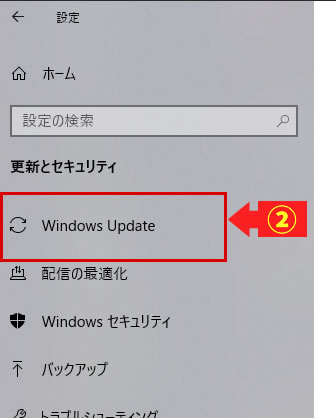
②画面の左側から「Windows Update」をクリックし、右側に表示された『更新プログラムのチェック』または『更新の再開』をクリックします。
Windows10では、アップデートが自動更新されるため、「最新の状態です」と表示されます。が、更新が一時停止や更新されてない場合やすぐに適用したい更新プログラムがある場合は、「更新の再開」や「更新プログラムのチェック」をクリックすることで、未適用の更新プログラムが起動することができます。 - STEP3「更新プログラムを確認しています…」というメッセージが表示されたら、しばらく待ちます。

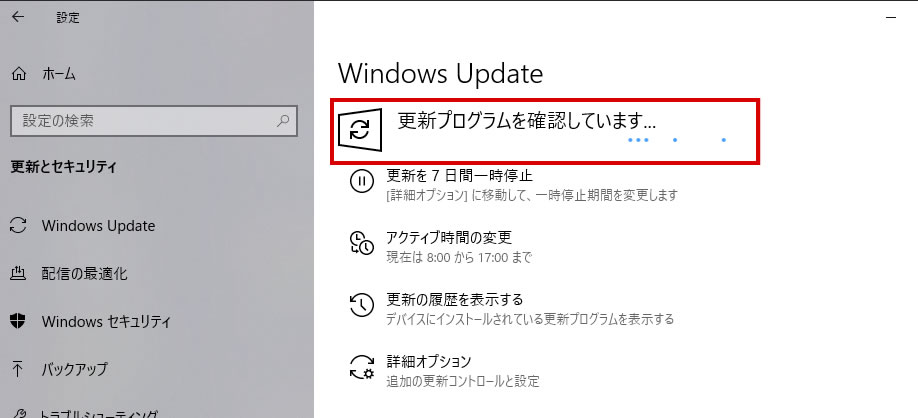
しばらく待つと、「ダウンロード中」や「インストール中」などのメッセージが表示されたら、そのまま待ちます。


- STEP4更新が終えると「最新の状態です」というメッセージを確認出来れば、更新完了です。

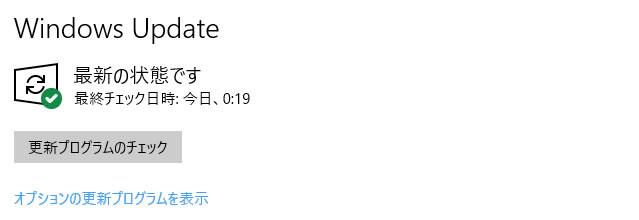 再起動を促す画面が表示された場合は、起動しているアプリを終了し、「今すぐ再起動する」をクリックします。
再起動を促す画面が表示された場合は、起動しているアプリを終了し、「今すぐ再起動する」をクリックします。
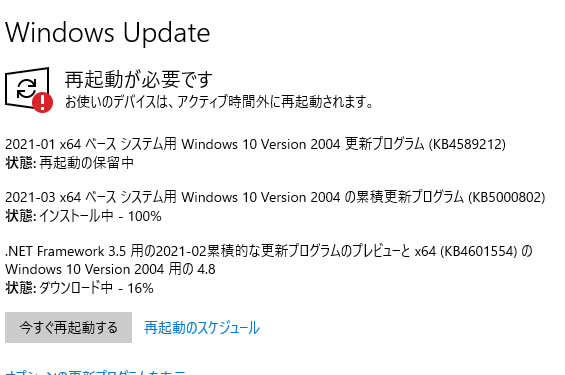
- 作業完了
『最新の状態です』というのが確認できれば作業完了です。
ライターからひとこと
Windows10のアップデートを手動で行う方法について解説しました。
「なんかWindowsのパソコンが変な挙動する」という事があれば、Windowsアップデートすれば解決するかもしれません。
また、常に最新状態にすることをおすすめします。
















